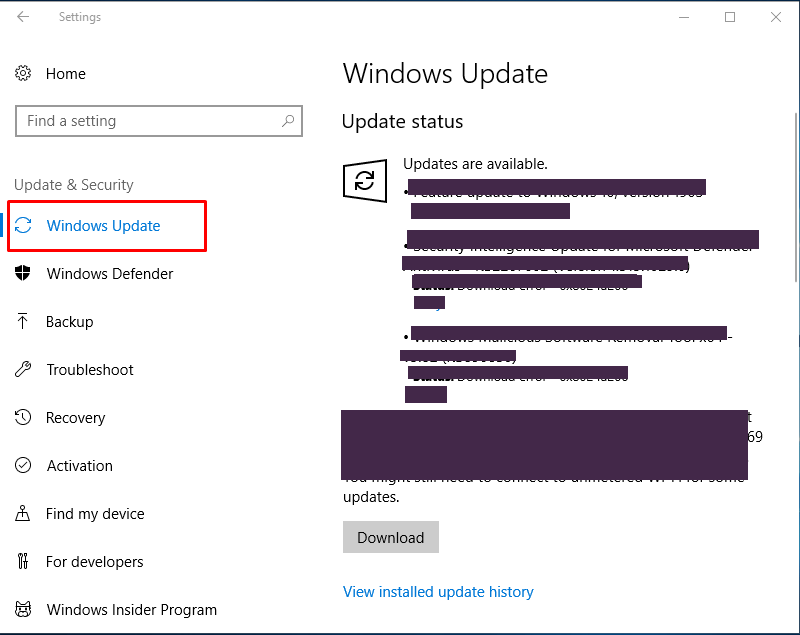Windows users occasionally encounter errors that cause confusion and frustration. One such issue is when the Disk Management utility fails to load with the error: “Unable to connect to Virtual Disk Service.” Though this may sound alarming, this error is often easily resolvable. Understanding its root causes and how to address them can save time and prevent data management mishaps.
Table of Contents
What Is Virtual Disk Service (VDS)?
The Virtual Disk Service (VDS) is a Microsoft technology that manages disk configuration and storage on Windows. It supports disk-related operations like creating, formatting, and deleting volumes. When Disk Management opens, it connects to VDS in the background to retrieve storage information. If that connection fails, the software can’t function properly, and users are met with an error message.

Common Causes of the VDS Connection Error
Several reasons might contribute to the failure of Disk Management to connect to the Virtual Disk Service. Below are the most common:
- VDS is not running: If the Virtual Disk Service is disabled or stopped, Disk Management won’t be able to connect.
- Insufficient permissions: User account restrictions can prevent access to VDS.
- Corrupt system files: Damaged system files can interfere with the service’s operation.
- Remote access limitations: The Virtual Disk Service is not supported on remote computers.
- Third-party software conflicts: Some antivirus or disk-management tools may block access to VDS.
How to Fix the “Unable to Connect to Virtual Disk Service” Error
Troubleshooting this issue involves several steps, from verifying service status to system scans. Here’s a step-by-step approach:
1. Check and Start the Virtual Disk Service
- Press Windows + R to open the Run dialog.
- Type services.msc and hit Enter.
- Scroll down to find Virtual Disk service.
- If the status is Stopped, right-click it and select Start.
- Set the Startup Type to Manual or Automatic if it is set to Disabled.
2. Run Disk Management as Administrator
Right-click the Start menu and select Disk Management. If you’re using a standard user account, the app may lack the necessary permissions. Launching it with administrative privileges often resolves the issue.
3. Use Command Line Tools
If the GUI refuses to respond, turn to the command line:
diskpart
list disk
This bypasses the Disk Management interface entirely and directly interacts with the disks. If diskpart works, the issue likely lies in the management console rather than the service itself.
4. Check for System File Corruption
To fix corrupted system files, run the System File Checker (SFC):
sfc /scannow
Open Command Prompt as administrator and execute the command. Once the scan is complete, restart your PC and try accessing Disk Management again.

5. Check for Conflicting Software
Security software or third-party disk management tools can sometimes conflict with Windows’ native services. Try temporarily disabling antivirus software or uninstalling such utilities to see if the issue is solved.
Remote Server Access Consideration
It’s important to remember that Virtual Disk Service is limited to local use. If you’re trying to access Disk Management on a remote system via Remote Desktop, you will receive this error by design — as VDS does not support remote connections.
Proactive Measures to Avoid Future Issues
Once solved, there are a few best practices you can apply to prevent future occurrences:
- Ensure regular Windows updates are performed.
- Don’t disable essential services unless necessary.
- Use caution when installing or using third-party disk utilities.
- Maintain regular system backups to mitigate data loss risks.
Conclusion
The “Unable to connect to Virtual Disk Service” error can be annoying but is generally fixable with just a few careful steps. By starting the VDS, running tools as admin, and maintaining your system, you can quickly restore functionality to Disk Management.
Understanding how these components work behind the scenes not only solves this issue but also empowers users to better manage their storage and anticipate future problems.