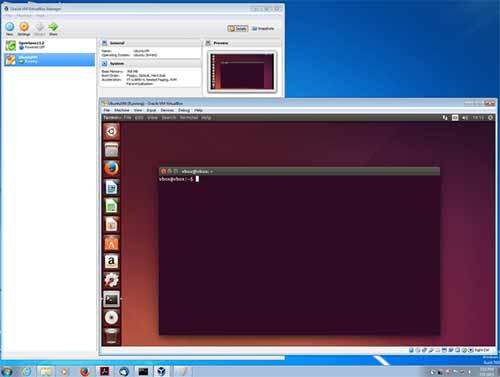VirtualBox by Oracle is one of the most widely used virtualization tools, offering powerful features for emulating operating systems. While it’s easy to use through the graphical interface, the real power of VirtualBox lies in its command-line utility: VBoxManage.exe. Whether you’re an aspiring IT professional, developer, or tech enthusiast, learning to run VBoxManage can significantly elevate your virtualization skills.
Located in the VirtualBox installation directory, VBoxManage.exe enables users to automate and configure virtual machines (VMs) with far greater flexibility than what is offered via the GUI. Unlike a point-and-click experience, controlling VirtualBox via command-line allows you to fine-tune your system to exact specifications, script repetitive tasks, and integrate virtualization into custom automation workflows.
Table of Contents
Why Use VBoxManage.exe?
Here are a few compelling reasons to use VBoxManage:
- Automation: Easily automate the creation, modification, and management of virtual machines.
- Precision Control: Change detailed settings not available or harder to access in the GUI.
- Scripting: Integrate into batch or shell scripts for seamless deployment and control.
- Remote Access: Manage VMs on headless servers where no GUI is available.

Getting Started with VBoxManage
Before diving in, make sure VirtualBox is installed on your system. By default, VBoxManage.exe is located in:
- Windows:
C:\Program Files\Oracle\VirtualBox\VBoxManage.exe - macOS/Linux: Located in your system path, accessible via terminal as
VBoxManage
To check if it’s available, open a command prompt (or terminal) and type:
VBoxManage --versionIf the installed version appears, you’re ready to go.
Common VBoxManage Commands
1. List Existing Virtual Machines
VBoxManage list vmsThis command displays all registered VMs. You’ll see their names and unique identifiers, which are required for most other operations.
2. Create a New VM
VBoxManage createvm --name "MyNewVM" --registerThis creates a new virtual machine named “MyNewVM” and registers it with VirtualBox.
3. Modify VM Settings
VBoxManage modifyvm "MyNewVM" --memory 2048 --cpus 2 --nic1 natThis modifies the VM by setting its RAM to 2GB, allocating 2 CPUs, and setting the network mode to NAT.
4. Start a Virtual Machine
VBoxManage startvm "MyNewVM" --type guiYou can also run the VM in headless mode (no GUI) using --type headless.

Advanced Features You Can Explore
After you’re comfortable with the basics, use VBoxManage to access even more powerful capabilities:
- Snapshot Management – Take and restore snapshots programmatically.
- Clone VMs – Easily duplicate virtual machines for backup or testing.
- Export/Import Appliances – Share VM configurations with others using the OVF format.
- Disk Management – Resize, attach, or convert virtual hard disks.
Example: Taking a Snapshot
VBoxManage snapshot "MyNewVM" take "Snapshot1" --description "Before installing updates"This command lets you return to a known state if something goes wrong during software installation or configuration.
Troubleshooting Tips
Here are a few common issues and how to address them when using VBoxManage:
- “Command not recognized” Error: Make sure you’ve navigated to the VirtualBox directory or added it to your system path.
- Permissions Error: Run the command prompt or terminal as an administrator.
- Incorrect VM Name: Always use the exact name or UUID shown from
VBoxManage list vms.
Integrating Into Your Workflow
One of the best uses of VBoxManage is in scripting. You can create batch or shell scripts that automatically create, start, snapshot, back up, or destroy virtual machines. It’s a brilliant way for developers to manage test environments, or for sysadmins to deploy standardized setups across multiple machines.
Here’s a simple example of a Windows batch script to start a VM:
@echo off
VBoxManage startvm "TestVM" --type headless
This could be scheduled using Windows Task Scheduler for automated operations.
Final Thoughts
Mastering VBoxManage.exe gives you unparalleled control over your virtual environments. From creating machines on the fly to configuring hardware-level details, VBoxManage enables true power-user functionality. As you become more proficient, you’ll find new and inventive ways to integrate it into your daily tasks.
So, open up that terminal, type VBoxManage, and start taking control of your virtual universe today!