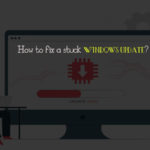Are you tired of searching for the Control Panel in Windows 10 only to realize it’s not as easily accessible as it used to be? In a world where technology is constantly evolving, finding familiar features can sometimes feel like a scavenger hunt. Fear not, for we have found four clever ways to help you navigate the labyrinth of Windows 10 and open the elusive Control Panel with ease. Whether you’re a seasoned tech enthusiast or a novice user, these methods will empower you to take control of your system settings and customize your Windows experience like never before. Let’s dive into this digital adventure together and unlock the secrets to accessing the Control Panel in Windows 10!
Table of Contents
Using the Start Menu search bar
The Start Menu search bar in Windows 10 is a powerful tool that often goes underutilized. By simply typing the name of the program or setting you need, you can quickly access it without having to click through multiple menus. This saves time and makes navigating your computer more efficient.
Moreover, the Start Menu search bar can also be used to launch websites or perform web searches directly from your desktop. This seamless integration of local and web-based searches enhances the user experience and promotes productivity. Embracing this feature can streamline your workflow and help you find what you need with ease.
In addition, utilizing the Start Menu search bar allows for personalization and customization. You can pin frequently searched items for quick access or use keywords to filter results effectively. This level of control empowers users to tailor their computing experience to suit their preferences, making Windows 10 more user-friendly and intuitive.
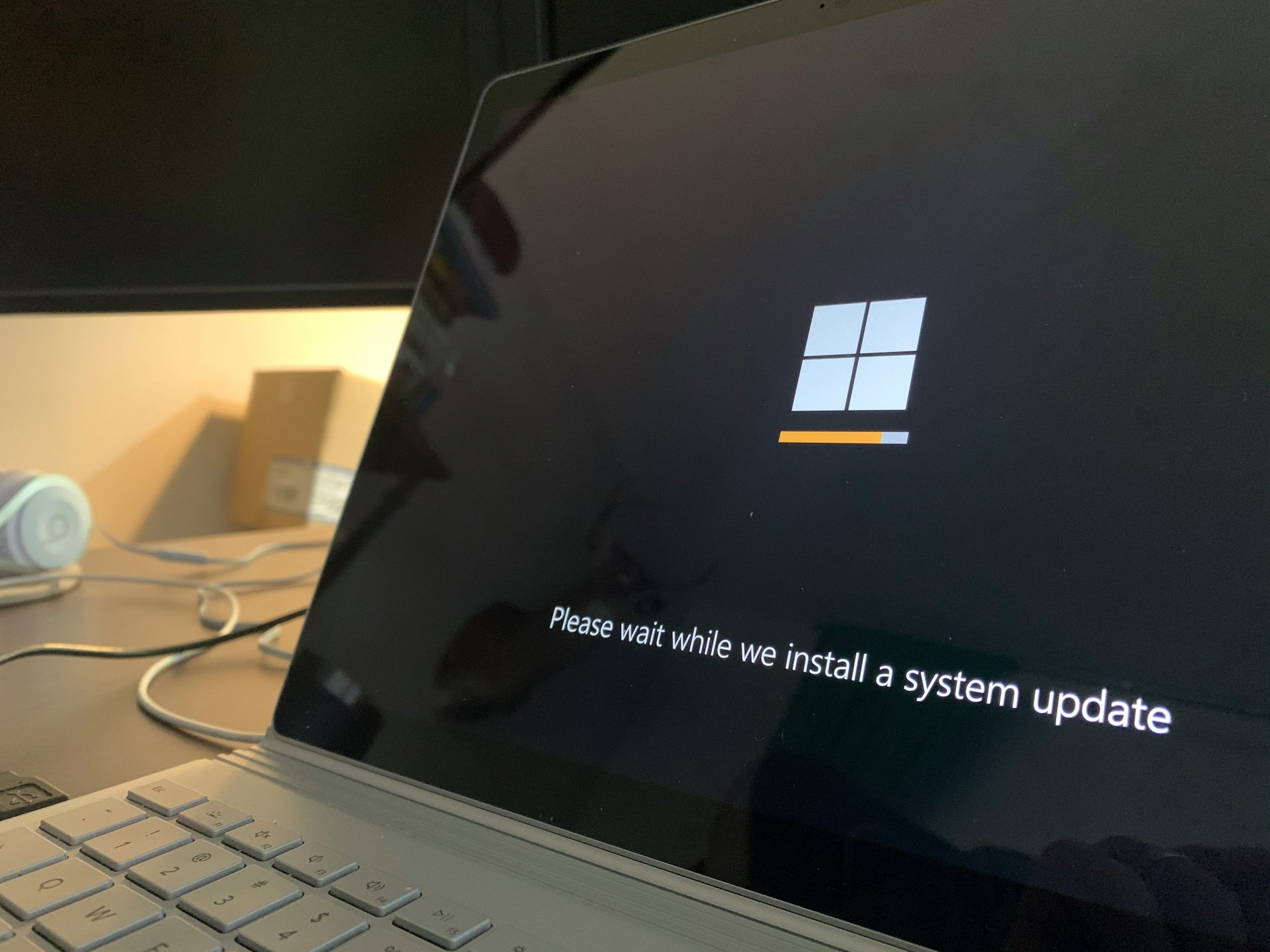
Accessing through the Settings app
If you’re looking for a more straightforward way to access the Control Panel in Windows 10, you can do so through the Settings app. By navigating to the Start menu and clicking on the gear icon for Settings, you’ll be taken to a centralized hub of various system settings and options. Within this interface, you can easily search for specific control panel items or browse through categories to find what you need.
The Settings app offers a modern and user-friendly alternative to accessing system settings compared to the traditional Control Panel. It provides a visually appealing layout that organizes functions in an intuitive manner, making it easier for users to locate and adjust settings according to their preferences. Additionally, using the Settings app gives you quick access to commonly used features such as display settings, network options, privacy configurations, and more—all within a few clicks from one centralized location.
Utilizing the Run dialog box
One of the lesser-known but incredibly useful tools in Windows is the Run dialog box. This nifty feature allows users to quickly access a wide range of functions and programs with just a few keystrokes. By simply pressing the Windows key + R, you can open the Run dialog box and type in various commands to launch applications, access system tools, and perform tasks efficiently.
For power users, mastering the Run dialog box can significantly enhance productivity and streamline workflow. Instead of clicking through multiple menus and folders to find what you need, you can simply enter the command in the Run dialog box and hit Enter. From opening specific folders like %appdata% or %temp% to launching programs like msconfig or regedit, this tool offers a convenient shortcut for accessing essential functions without any hassle.
Moreover, customizing your own commands in the Run dialog box can further personalize your Windows experience. By creating aliases for frequently used files or directories, you can save time and effort by quickly opening them through simple commands in the Run dialog box. This level of customization not only boosts efficiency but also empowers users to tailor their computing experience to suit their specific needs and preferences.
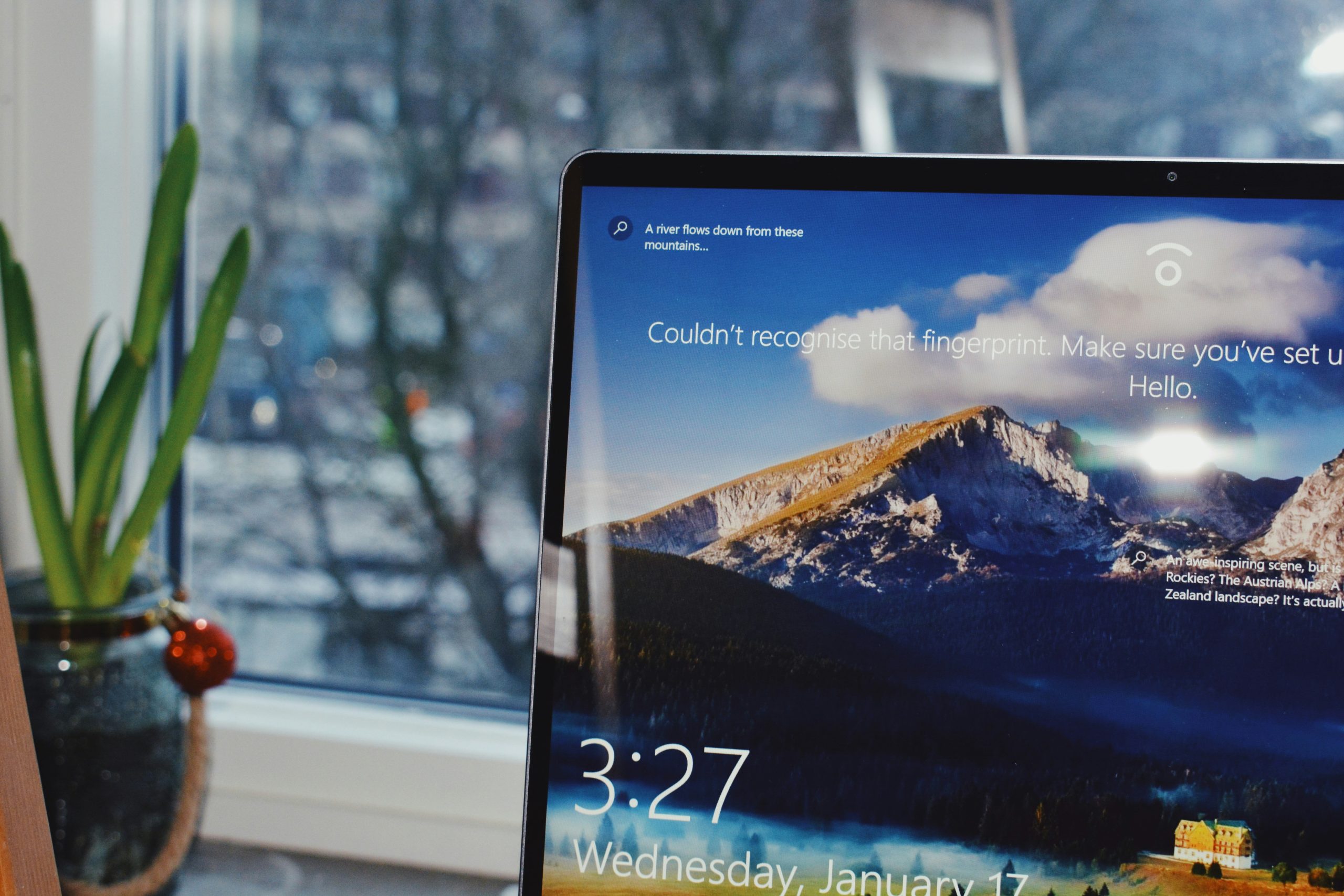
Pinning Control Panel to the taskbar
Pinning the Control Panel to the taskbar in Windows 10 can be a game-changer for users who frequently access its settings and functions. By doing so, you bypass the need to navigate through multiple menus or run commands each time you require its services. This quick accessibility ensures a more efficient workflow and streamlines your control over system configurations.
Furthermore, pinning the Control Panel to the taskbar offers visual cues that remain within reach at all times, serving as a constant reminder of your system management capabilities. This simple yet effective technique enhances user experience by promoting ease of access and reducing unnecessary steps in accessing crucial system tools. With just a single click on the taskbar icon, users can instantly open up the Control Panel and make necessary adjustments without disrupting their current tasks – proving incredibly valuable for productivity enthusiasts or tech-savvy individuals aiming for optimal efficiency in their workflows.

Conclusion: Control Panel accessibility in Windows 10
In conclusion, while the accessibility of the Control Panel in Windows 10 may have evolved with the introduction of the Settings app, many users still find value in utilizing the traditional Control Panel for certain tasks. This coexistence between the old and new interfaces showcases Microsoft’s commitment to accommodating various user preferences and needs. By providing multiple avenues to access system settings, Windows 10 offers a more inclusive computing experience.
Moreover, despite advancements in technology and user interface design, some users may still prefer the familiarity and functionality offered by the Control Panel. The ability to switch seamlessly between different control interfaces highlights Microsoft’s understanding of user behavior and their dedication to maintaining a balance between innovation and usability. Ultimately, having options for accessing system settings ensures that users can tailor their Windows 10 experience according to their individual preferences and workflow.