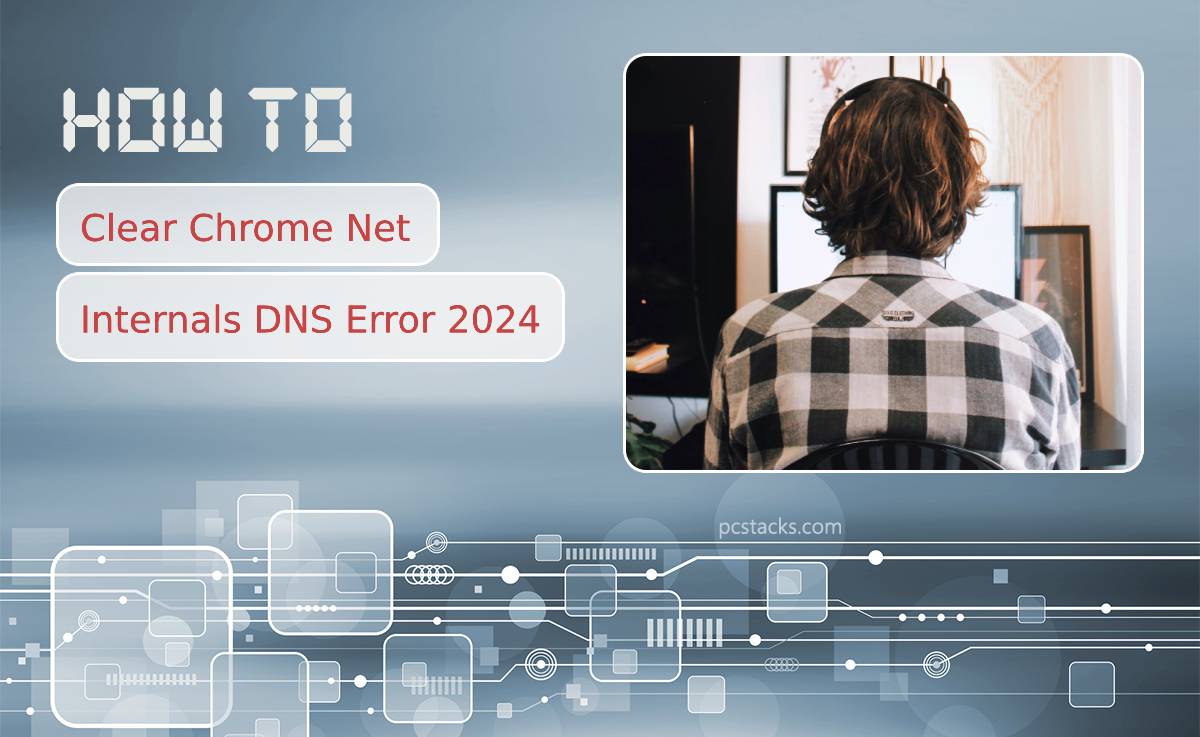Google Chrome, renowned for its speed and efficiency, sometimes encounters DNS (Domain Name System) errors that can hinder your browsing experience. One of the troubleshooting methods involves delving into Chrome’s internal settings through the Net Internals page. In this comprehensive guide, we’ll explore the steps to clear Chrome Net Internals DNS errors in 2024, ensuring a seamless and error-free web browsing experience.

Table of Contents
Understanding DNS Errors
DNS errors can occur when the browser struggles to translate a web address into an IP address. This translation is crucial for establishing a connection to the intended website. If Chrome encounters a DNS error, it may lead to webpage loading issues or prevent access to certain sites.
Accessing Chrome Net Internals
1. Open a New Tab
Launch Google Chrome and open a new tab.
2. Enter Net Internals URL
In the address bar, type the following URL to access Chrome’s Net Internals page:
“`
chrome://net-internals/#dns
“`
Press Enter to navigate to the DNS section of Chrome’s internal settings.
Clearing DNS Cache
Once you’re on the Net Internals DNS page, follow these steps to clear the DNS cache:
1. Click on “Clear host cache”
Locate the “Clear host cache” button on the Net Internals DNS page and click on it. This action removes cached DNS entries, allowing Chrome to refresh its records when you visit websites.
2. Flush Socket Pools
On the same Net Internals DNS page, find the “Flush socket pools” button. Click on it to clear the socket pools, which can help resolve any lingering connection issues.
Flush Chrome’s DNS Cache Using Command Prompt
In addition to using the Net Internals page, you can also flush Chrome’s DNS cache using the Command Prompt. Follow these steps:
1. Open Command Prompt as Administrator
Right-click on the Start button and select “Command Prompt (Admin)” to open the Command Prompt with administrative privileges.
2. Enter the Flush DNS Command
Type the following command and press Enter to flush Chrome’s DNS cache:
“`bash
ipconfig /flushdns
“`
This command clears the DNS resolver cache on your system.

Disable DNS Prefetching
Chrome uses a feature called DNS prefetching to speed up webpage loading. However, this feature can sometimes contribute to DNS errors. Disabling DNS prefetching may help resolve the issue. Follow these steps:
1. Access Chrome Settings
Click on the three vertical dots in the top-right corner of Chrome to open the menu. Select “Settings” from the dropdown.
2. Navigate to Privacy and Security
In the Settings tab, scroll down and click on “Privacy and security” in the left-hand menu.
3. Disable “Use a prediction service to load pages more quickly”
Under the “Privacy and Security” section, find the option that says “Use a prediction service to load pages more quickly.” Toggle this option off to disable DNS prefetching.
Check for Browser Updates
Outdated browser versions may contain bugs or compatibility issues contributing to DNS errors. Ensure your Chrome browser is up to date by following these steps:
1. Access Chrome Settings
Open the Chrome menu by clicking on the three vertical dots in the top-right corner. Select “Settings.”
2. Check for Updates
Scroll down to the bottom of the Settings page and click on “About Chrome.” Chrome will automatically check for updates. If updates are available, click on “Relaunch” to install them.
Restart Chrome
Sometimes, a simple restart of the browser can resolve temporary issues, including DNS errors. Close all Chrome windows and relaunch the browser to see if the problem persists.
Monitoring DNS Settings
In some cases, DNS errors may stem from issues with your internet service provider’s DNS servers. Consider changing your DNS server settings to use alternative DNS services like Google DNS (8.8.8.8 and 8.8.4.4) or OpenDNS (208.67.222.222 and 208.67.220.220). To change DNS settings, go to your computer’s network settings and input the preferred DNS server addresses. This adjustment can help bypass potential issues with your default DNS servers and provide a more reliable and consistent connection. By monitoring and optimizing DNS settings alongside the steps mentioned earlier, users can address a broader range of potential causes for DNS errors and create a more stable browsing environment.
Clearing Chrome Net Internals DNS errors is a straightforward process that involves accessing the internal settings of the browser. By clearing the DNS cache, flushing socket pools, and disabling DNS prefetching, users can troubleshoot and resolve DNS-related issues that may be affecting their browsing experience. Additionally, keeping the browser updated and restarting it periodically can contribute to a smoother and error-free web browsing experience in 2024. Whether you’re encountering intermittent DNS errors or aiming to optimize your browser’s performance, these steps provide valuable solutions for navigating the web with ease.