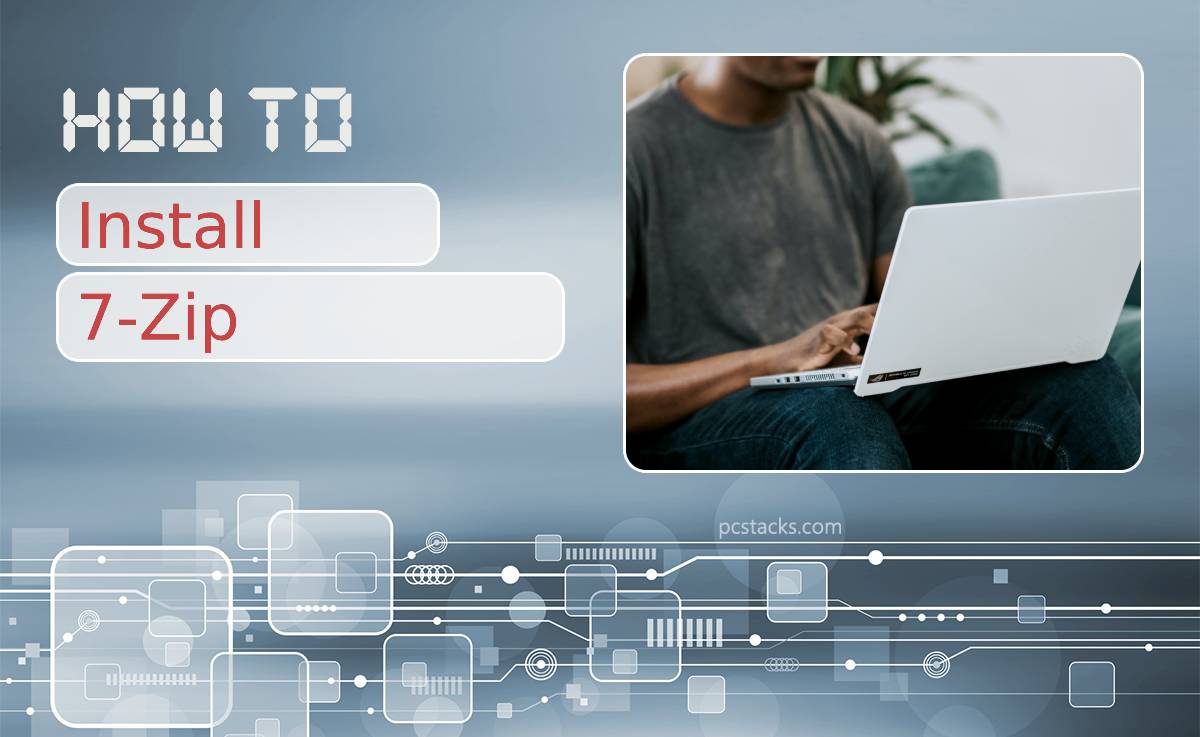In the realm of file archiving and compression, 7-Zip stands tall as a versatile and powerful tool, offering users an efficient means to compress and decompress files effortlessly. This guide aims to demystify the process of installing and utilizing 7-Zip, providing a step-by-step tutorial on harnessing the capabilities of this exceptional free file archiver.

Table of Contents
1. Download and Installation
The first step in unlocking the potential of 7-Zip is to download and install the application. Visit the official 7-Zip website (https://www.7-zip.org/) and navigate to the “Download” section. Choose the appropriate version for your operating system, whether it’s Windows, Linux, or others, and follow the straightforward installation prompts. The installation process is quick and user-friendly, ensuring that even those new to file archivers can get started seamlessly.
2. User Interface Overview
Once installed, familiarize yourself with the 7-Zip user interface. The simplicity of the interface belies the software’s robust capabilities. The main features include file compression, decompression, and the ability to create and extract archives.
3. Compressing Files and Folders
One of the primary functions of 7-Zip is file compression. Right-click on the file or folder you wish to compress, navigate to the “7-Zip” submenu and choose the “Add to archive” option. Here, you can specify the archive format (such as ZIP or 7z), set a compression level, and add a password for security. The flexibility in archive formats makes 7-Zip compatible with a wide range of compression needs.
4. Extracting Archives
Extracting files from an archive is just as straightforward. Right-click on the archive file, select the “7-Zip” submenu and choose the “Extract here” option. This will extract the contents of the archive to the current location. Alternatively, you can choose “Extract to [archive name]” to create a new folder for the extracted files.
5. Customizing Compression Settings
7-Zip provides advanced options for users who want to fine-tune their compression settings. Access the “Add to archive” window and explore the “Advanced” tab. Here, you can customize compression methods, dictionary size, word size, and other parameters. While these settings may be more technical, they offer greater control over the compression process for users with specific requirements.
6. Integration with File Explorer
One of the conveniences of 7-Zip is its seamless integration with File Explorer (Windows Explorer). You can compress or extract files directly from File Explorer by right-clicking on the desired file or folder. This integration streamlines the archiving process and enhances overall user efficiency.
7. Creating Self-Extracting Archives
For sharing compressed files with users who may not have a file archiver installed, 7-Zip allows you to create self-extracting archives (EXE files). In the “Add to archive” window, check the “Create SFX archive” option. This generates an executable file that recipients can run to extract the contents without needing a separate archiving tool.
8. Command-Line Interface
For users comfortable with the command line, 7-Zip offers a powerful command-line interface (CLI). This feature allows for the automation of compression and extraction tasks, making it a valuable tool for scripting and batch processing.
7-Zip stands out not only for its exceptional compression ratios but also for its user-friendly interface and comprehensive features. Whether you’re a novice user looking to compress files with a few clicks or an advanced user seeking customization options, 7-Zip caters to a wide range of needs.
In the realm of free file archivers, 7-Zip remains an indispensable tool, providing a perfect blend of simplicity and power. As you explore the depths of file compression and extraction, this guide serves as your compass, navigating you through the installation process and unlocking the full potential of 7-Zip. Embrace the efficiency, versatility, and simplicity that 7-Zip brings to the world of file archiving. Happy archiving!