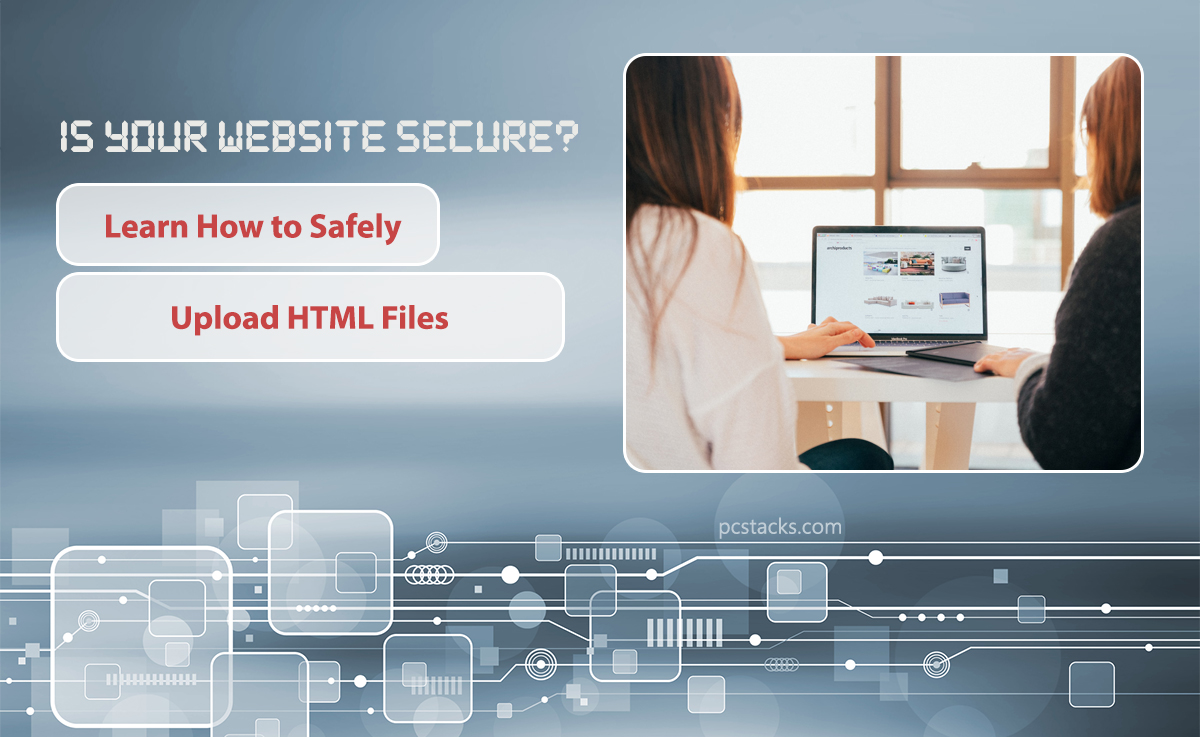Ever wondered how websites evolve from mere code to captivating experiences? Brace yourself as we uncover the secret of how to upload HTML files. This isn’t just about data transfer; it’s about sculpting digital art. Developers, take heed! Your website’s heartbeat relies on efficient file uploads.
This guide is your compass, leading you through the intricacies of securely uploading HTML files. From protocols to hosting choices, we’ll decode it all, ensuring you upload HTML files to your website seamlessly so your web canvas shines brilliantly.

Table of Contents
Understanding the basics of uploading HTML files to websites
Redesigning your website or content? Uploading HTML files is the name of the game. It’s like infusing life into your website, making it more engaging and interactive.
Uploading HTML files to a website involves transferring your website’s HTML files from your local computer to a remote server. This process allows you to update and enhance your website’s content, structure, and functionality.
And sure, you’ve got database-driven content management systems (CMS) that offer convenience. But uploading HTML files provides unparalleled control over your website’s design and structure. You can also integrate file uploads into web forms to enhance user engagement and data collection. However, uploading HTML files requires technical knowledge and adherence to security practices to ensure a smooth process.
Exploring file transfer protocols
Let’s get a bit technical now. We need a way to move our HTML files from our computer to the web server. That’s where file transfer protocols come in. These protocols ensure that your files travel safely across the digital highway.
- FTP (File Transfer Protocol): this is the classic method, like sending your files through snail mail. Simple and easy, but not the most secure. If your website isn’t holding state secrets, FTP could be your go-to. Tools like FileZilla make FTP a breeze. Here’s an example of using FTP:
- Install an FTP client.
- Enter the server details (hostname, username, password, and port).
- Connect to the server.
- Navigate to the target directory and upload your HTML files.
- SFTP (SSH File Transfer Protocol): This is like FTP with an extra layer of security. It adds a layer of encryption for added security. SFTP is the recommended choice when security is a priority. Here’s an example using the command line:
| sftp username@hostname
put local-file-path remote-directory-path |
Choosing the right web hosting environment
Picture your website as a house and web hosting as the neighborhood it’s in. Choose wisely because it affects how you upload your files and the overall performance of your website. Here are three options you could choose from:
- Shared Hosting: Affordable but with limited space and resources. Great for smaller websites that don’t expect a high volume of visitors.
- VPS (Virtual Private Server): Strikes a balance between affordability, space, and customization. Great for growing websites with a moderate amount of traffic.
- Cloud Hosting: Makes scaling your website up or down a breeze. Great for virtually all size websites with any amount of traffic.
Select the hosting option that aligns with your project’s needs, considering factors like traffic, security, and control.
Organizing HTML files
You’ve got your HTML files ready. But you can’t just throw them on the server haphazardly. Organize your files like a pro with this quick guide:
- Create folders (directories) to categorize different parts of your website. And use subdirectories to further organize content.
- Name your files logically. Avoid the chaos of “untitled.html” and choose names that reflect the content and purpose of each file.
- Implement version control, with tools like Git, as your backup plan. Use them to track changes, collaborate with others, and revert back if things go haywire.
Leveraging version control and Git
Speaking of version control, Git is a version control system that tracks changes to your files. This lets you experiment and innovate without the fear of breaking things irreparably.
- Add Files: Tell Git which files you want to track.
git add file-name.html - Commit Changes: Give your changes a name so you remember what you did.
git commit -m “Description of changes” - Push to Remote Repository: Save your changes safely stored in a remote vault so they’re ready for retrieval when required.
git push origin branch-name
Making use of website builders and CMS
If coding isn’t your thing, don’t worry. Website builders and CMS platforms are like having a personal assistant for your website. They provide user-friendly interfaces for creating, modifying, and uploading website content.
- Website Builders: These tools are like a set of building blocks. Drag and drop elements onto your canvas and watch your website take shape. while hand-coding offers more control, website builders speed up the development process.
- CMS Platforms: These platforms are like your content command center. They manage your content behind the scenes, letting you focus on making your site look amazing. In a CMS, like WordPress, uploading HTML files is a breeze. Navigate to the content area, choose “Add New,” then insert your HTML code using the editor’s “Text” mode.
File management with Filestack plugin for WordPress
For all you WordPress enthusiasts out there, meet Filestack. This plugin streamlines file management tasks, making them effortless. It has features like drag-and-drop python file upload, advanced media processing, and versatile storage options. These make it a must-have for enhancing efficiency and creativity in your web development endeavors.
Integrating Filestack with WordPress
Here’s how you can wield the FIlestack Plugin’s power:
- Install.
Go to the WordPress plugin store, find Filestack, and hit the install button. - Activate.
Turn on the magic by activating the plugin. - Configure.
Configure the plugin settings, including API keys. - Upload and Manage.
Drag and drop your files, and let Filestack take care of the rest.
Handling HTML files with Filestack
The Filestack plugin seamlessly manages HTML file uploads along with various media formats. When dealing with HTML files, ensure they are appropriately formatted to maintain compatibility.
To upload and manage HTML files using Filestack, employ the plugin’s intuitive interface. Find more information on how to do this with Filestack Documentation.
Handling assets and media files
When uploading HTML files, remember to manage associated assets like images, CSS, and JavaScript. To boost website performance, optimizing assets is key. Here’s how to keep them looking sharp:
- Compress images to keep load times snappy.
- Minify CSS and JavaScript files for quicker loading times.
- Keep assets organized with descriptive folder names.
- Adopt a consistent naming convention to streamline management
Apply these practices to maintain your website smoothly and efficiently. You can also add react to existing website to boost interactivity and user experience.
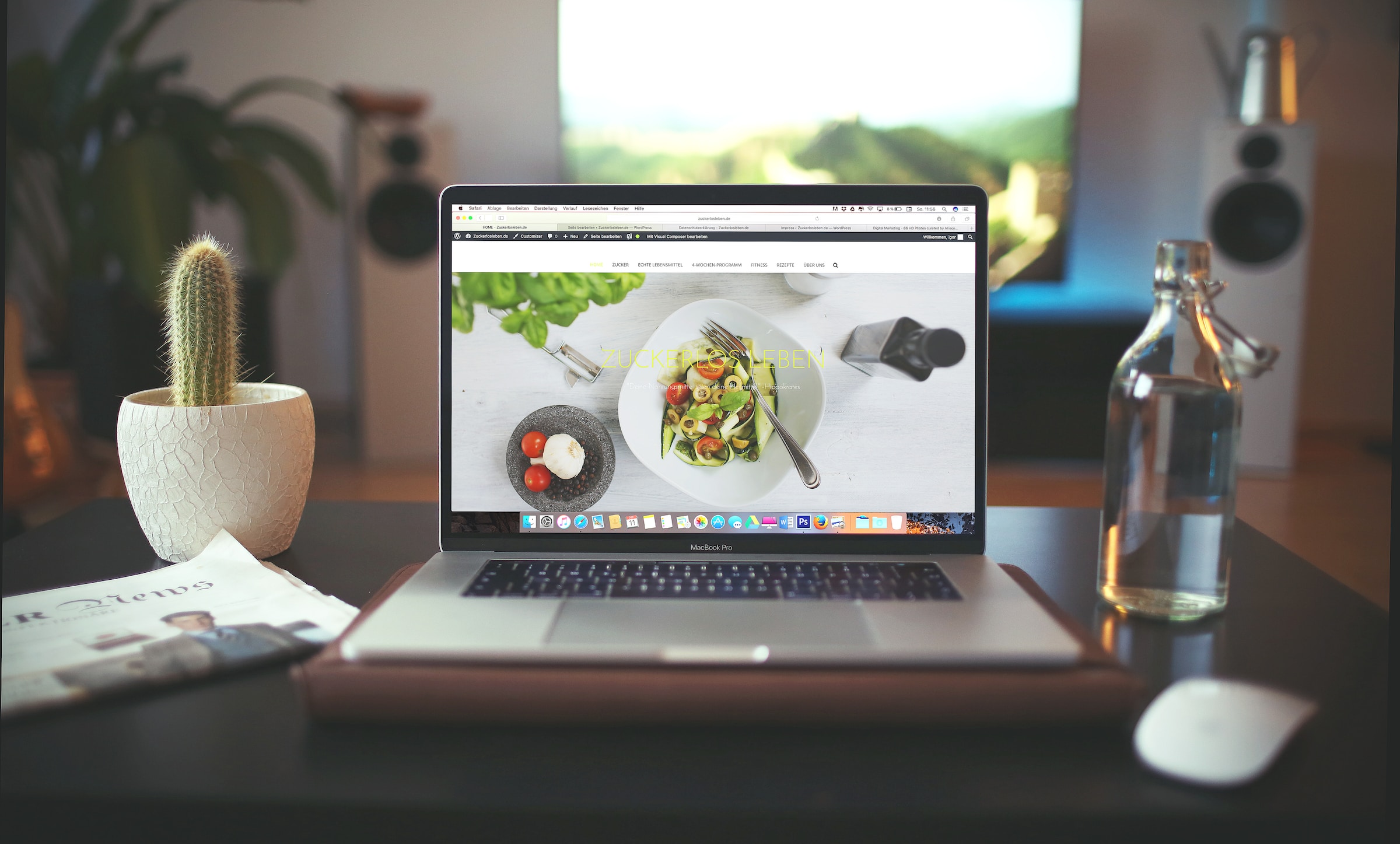
Ensuring website security
Security is paramount when uploading files to a website. Here’s how you can keep prying eyes out and your data safely locked in:
- Shield sensitive data by using secure transfer protocols like SFTP.
- Prevent breaches by keeping your server software updated and applying security patches.
- Secure file upload forms by validating input, sanitizing file names, checking for malicious code, and setting proper permissions on upload directories.
- Set appropriate permissions on directories to limit unauthorized access, fortifying your website against potential threats.
Testing, deployment, and continuous integration
Before deploying HTML files to a live website, thoroughly test them for functionality, responsiveness, and compatibility. You should first navigate through your website manually, testing links, buttons, and forms to ensure everything functions flawlessly. Automated tools are also great at catching issues that might slip past your manual testing.
And let’s not forget about the star of the show – continuous integration. It automates the deployment process and takes the burden of updating off of you. It does this by ensuring that changes to your HTML files are deployed consistently and reliably.
Conclusion
For WordPress developers, the Filestack plugin emerges as an invaluable asset. It streamlines file management, enhances creative possibilities, and increases efficiency. Features like drag-and-drop for uploading HTML files, versatile media processing, and seamless integration make it what it is.
So, go ahead and embark on your uploading quest with confidence. Leverage the plugin’s capabilities for smoother workflows and more innovative website experiences. And watch your website shine like never before. Happy uploading!
FAQs
1. Can I directly edit HTML files on the server after uploading them?
Yes, you can edit HTML files directly on the server after uploading. Access the file using a code editor or through a file management interface like Filestack.
2. Are there any size restrictions for HTML file uploads on different hosting platforms?
Yes, size restrictions for HTML file uploads vary depending on the hosting platform. Shared hosting may have lower limits, while VPS and cloud hosting typically offer more flexibility with larger file sizes.
3. What are the best practices for handling file uploads with form submissions in HTML?
Secure form-based file uploads by validating file types and sizes on both the client and server sides. Sanitize file names, store uploads outside the web root, and use secure protocols like HTTPS.