Radeon is one of the most popular computer products manufacturers. It is known for is quality products and impressive performance devices. If you know about this brand or it’s graphics card settings, you might have heard about Radeon graphics cards, RAMs, Processing units, and a lot more. So, if you are using any of its products, you might see an error while using them. The error is known as Radeon settings are currently not available. Recently, on the internet, lots of people have admitted that they are seeing this error with any of the available Radeon products.
This error mostly occurs whenever a user installs a new device driver or add a device after a clean Windows install. However, there could be numerous other reasons that may cause this issue. It could happen in any sort of system which has either Radeon device or drivers.
But, you would see this problem mostly on Windows computers. So, in this article, we are going to give you detailed information on how to fix the Radeon settings not available error?
In this article, we are going to reveal some of the main methods with which you can get rid of this issue on your PC. You might be seeing this error because of numerous reasons.
When it comes to solving this problem, some of the main things you can do are going to be discussed here. We are going to give you the simplest solutions which you can do without hassles.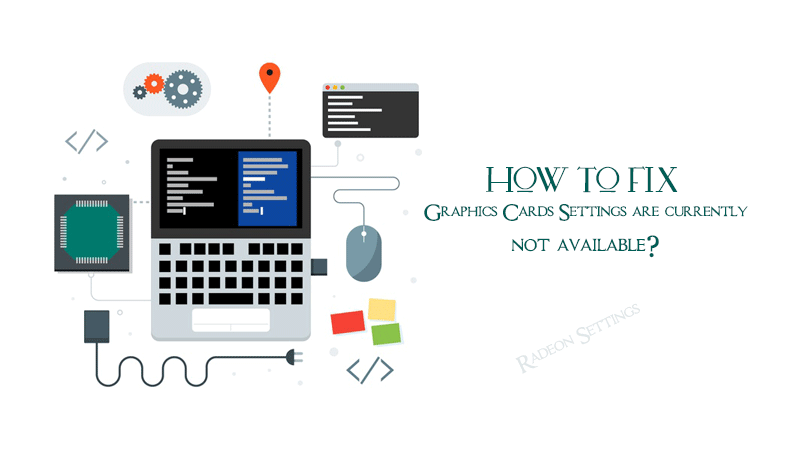 Note: But, we suggest you do all these things after considering their pros and cons. In some cases, you may end up causing various types of problems to your computer. So, do any of these steps only if you know what you are going to do.
Note: But, we suggest you do all these things after considering their pros and cons. In some cases, you may end up causing various types of problems to your computer. So, do any of these steps only if you know what you are going to do.
Now, without any further discussion, let’s get into the matter and know how you can easily solve this error on your PC.
Table of Contents
What could be the reason for Radeon settings not available Error?
As we discussed earlier, this problem is mostly occurred because of faulty graphic or any other sort of driver in our computers. But, simply reinstalling or updating your driver may not work for you in all the cases. The reason could be a corrupt driver or an incompatible one.
So, once you see this error on your computer, instead of figuring out the reason, you should try to fix it. And, this is the same thing which we are doing here.
In most of the cases, your Radeon Adrenaline Software is incompatible with your device and this is the main thing which might be causing the issue in your case too. So, without further discussions, let’s know how you can fix this error.
Steps of Fix Graphics Card Settings are currently not available
Restart your PC
You might have done this before coming here. But, some people would be there who have not tried to restart their PC. So, before doing anything else, make sure to give it a try. Most of the time, a simple computer restart solves most of your problems.
If it something related to the settings, you should be able to get it corrected. However, if you are still seeing this issue, proceed to the next step.
Run Windows Troubleshooter
We have discussed the significance of Windows Troubleshooter software to fix numerous issues in our Windows computers. So, you can try to fix Radeon Settings are currently not available error with the help of Windows Troubleshooters. This impressive tool will definitely help you to see the possible problems and their solutions.
Although we are going to do detailed steps to solve various problems related to the drivers, it is possible that Windows Troubleshooter comes up with a suitable solution and help you to solve your problem without doing anything else.
The process of using Windows Troubleshooter is as follows.
- Go to Windows Settings after clicking on the start button
- Now, click on Update and Security Option
- Then click on Troubleshoot option
- Now, select Display and Hardware option or Program Compatibility Troubleshooter.
- Let the troubleshooter do its job and wait till the time it gets completed.
- If it is coming up with a fix, click on Apply and then restart your computer
Now, see if the error is coming back or not. It is still there, just go to the next step given below.
Rollback your Driver
Rolling back your driver to its earlier version could help you with fixing this problem. But, for most of the drivers, you may not see this option in your device manager. This is a complete sadness for the people who want to get this error fixed. However, they can proceed to the next process where we have reinstalled the Driver.
But, most of the people have found this option in their PC and after rolling back to the earlier driver version, they were able to solve this problem. You can perform this procedure for anything.
Rolling back your driver sometimes end up disabling your devices. So, make sure to properly do it after closing all the programs on your computer. The process of driver rollback is as follows.
- Press Windows+R buttons together to open the Run Command
- Enter msc and hit Enter
- Go to Display Adapter and double click on it.
- Then, double click on your Graphics Card to open its properties
- Now, go to the Driver tab and then click on Roll Back Driver.
- Click on Yes to proceed.
Now, your driver will be going back to its previous version. Make sure to restart your PC to save the settings. Now, you should not see this error again. But, if it is still there, you can go to the next method.
Reinstall Driver
As we all know this problem is related to the graphics driver, your first step should be to reinstall it and see if it is working. Impressively, lots of people have admitted that a simple driver reinstall was helpful for them to get rid of this problem.
You may not believe when you reinstall a driver, the problem is most likely to go away. Not only for Radeon but you can try to do this thing for any other device too. In Windows, its pretty easy to reinstall any of your drivers without any hassle.
But, if you don’t know how to do it, below is the process given for you.
Make sure to reinstall only the driver which is problematic. If you are making changes to the places where they are not required, you must be putting yourself in hassles.
So, the simple and short way to reinstall your driver is as follows.
- Follow the above procedure to enter the device manager
- In the device manager menu, double click on Display Adapter and then double click on your display driver.
- Just like earlier, click on Reinstall Driver.
- It will take some time to get finished.
Once its done, make sure to restart your PC again and see if the error graphics card settings not available coming again or not. If it is still there, follow the next procedure.
Update your Driver
Now, you will say why I don’t update my driver first instead of rolling back of reinstalling it? Well, the answer lies behind the purposes of all these processes. So, a rollback is a simple process to go back to the earlier versions of your driver. Whereas, the reinstall will completely remove all the driver data and then add new driver files into the system.
But, a driver update simply keeps the existing files and upgrade all the parameters of your device driver. It will help you to let your device support the latest software and OS parameters.
The processes of all these things are pretty similar and found at the same place. So, you can follow this process to update your driver effectively.
- Go to the Device Manager by following the process given above
- Now, from the options where you have clicked on Rollback and Reinstall driver, you have to click on Update driver.
- Now, choose the online option to update your driver using the internet.
- Wait for some time to get the process finished.
Now, restart your computer and see if the error is coming back again. After updating the driver, you should not see this error again.
What if the error is still there?
In some cases, the error may come even after performing all these processes. If you also one of those people who are facing this issue, it could be a problem with the device itself. It might be a problem with your operating system. So, you can try to update your Windows version too.
However, in most of the case, the problem lies in the devices. So, in that case, you should go to a computer expert who can help you to fix this problem. Connecting with your manufacturer support can help you with the same.
If it is an issue with the driver or computer settings, all the processes given above would definitely solve them. As we discussed above, do not change any other settings to expect what we have discussed.
We hope you would be able to solve your problem very easily with this information.
Final Verdict
We hope this article has helped you with the fix you were looking for. We have researched a lot to provide you with detailed information about the topic. So, you would definitely be able to fix graphics card Settings are currently a not available problem. Interestingly, you can use this process to solve problems with other drivers regardless of their operations and applications.
In order to fix various other issues with Radeon drivers on AMD devices, you may use this process.
We also hope you have liked this article and its content. If yes, make sure to give your valuable feedback on the comment section and tell us your views about it.
Along with that, you can give us new suggestions and other queries below. It would be great if you consider sharing this article with others too.
On PCstacks, you get regular updates on numerous helpful articles. So, stay connected with us and keep getting helpful information on your fingertips.



