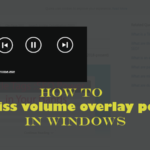Are you getting an error whenever you are trying to take ownership of any file or folder? permission error will come up like this unable to display current owner. This error itself says that the problem is related to the ownership properties. You will see access error in front of the owner option.
But, for the time you are getting permission denied error, you have no way to access that file and, if you try to do that, you will get another error that will say unable to set new owner on folder, Access is Denied.
So, you can imagine that there is no solution to fix this issue. However, there are various things you can do to fix this problem. In this article, we are going to do the same thing. So, let’s get started.

Access denied problem is surely going to frustrate you because you can see these ownership errors even if you are logged in as an Administrator. Because your operating system is not allowing you to take ownership of those files or folders, there is surely something wrong with them or your system.
Third-party software especially the file lockers are going to create these troubles most of the time. By the way, we are going to cover all that in this article.
We will give you a brief guide on fixing the problems in a proper manner by keeping every aspect of this issue in mind.
It is possible that the files or folders you want to access are actually protected for some reason.
In fact, there are lots of things your OS will not allow you to access. Those things are actually not supposed to be used by normal users.
If you are a developer or anyone who is aware of all those files or folders, you might want to get into that.
However, this protection can be set to any normal files on our computer and that is where you start to face issues. We are going to get rid of this problem by the end of this article.
So, keep reading until the end.
Table of Contents
What is Unable to display current owner error?
The inability to display the current owner is a type of restriction that has been set to any of your files or folders you want to see. So, in the owner section, you will see a thing written Unable to display current owner which clearly defines that the system doesn’t know who is the owner of that file or folder.
So, we can’t directly say that this is the thing causing the issue at the first look. Because there could be literally anything that might be playing around with these settings.
We can call them the special privileges we give to any file or folder and finalize who is going to be accessing them.
If you are the administrator of your system, you better know what you have done with that. If you are an extra user, it is possible that the admin has done something to that.
Another thing to consider is that third-party applications can also make these restrictions. So, you will have to keep all these things in mind before doing any troubleshooting.
Along with that, any fault in your system files could also be responsible for the problem.
What is access denied Error?
You are aware that the folder you want to open is hinting a message that it is unable to display current owner information on the location. So, if you try to get the access, it will definitely throw an error with access denied information.
This is the reason why this error is also known as the Access Denied error. The error can appear because of various reasons. The most common ones are discussed here.
If you are still curious to know whether the Access permission error is the same as the one we are discussing here, you can say Yes. However, the Access error is the result of missing file reading permission to the user.
So, if you are trying to access that restricted information over and over again, you are going to see unable to display current owner error continuously.
What is the reason behind the denied, blocked access and no permission Issue?
There could be various things which might cause this problem. But, let’s know about some of the main causes of the issue below. Most of the time, this problem is caused when certain files have only read-only privileges.
It means that if the system group or the Everyone group is not having the Full privilege, this error is going to appear.
There are some other specific things behind this issue and you should keep all those in mind. Let’s know about them here.
- Folder Lock of other third-party file locking software
- The user does not have full access
- The admin has blocked access to other users
- You do not have access to control the data on your system
- You are not logged in as an approved user
- The selected file or folder is encrypted
All these reasons could be there behind this problem and create issues for you. However, you can easily get rid of them using the things we are going to discuss here.
I am not the admin of my system, can I access those files?
It depends on the situation and the fact that whether those files are actually restricted by the administrator or not. If they are not restricted and you were able to access them earlier, there could be something internal in your system which is causing the problem.
Besides, you should definitely get in touch with your administrator and confirm whether they have restricted those things for you or not.
If everything is OK from their side, you will have to fix the issues in your system itself. However, it is pretty easy to do so. We are going to reveal the working methods for the same.
So, make sure to follow along and we will surely help you with everything.
Permission Options to fix unable to display current owner access is denied error in Windows
Below are some of the steps you can follow to solve this problem properly. Make sure to follow them systematically for the best results.
1. Uninstall Folder Lock or any other similar software
This is the first and perhaps the most common reason for this problem. If you are using folder lock software to protect your files from unauthorized access, this could be the reason behind the issue.
You can easily identify those software. Even if you are not using it recently, it could be causing problems for you.
The software can have hidden permissions for some of your files and this file can be a part of it.
So, the first step is going to be the installation of this software. We hope you are aware of the process of deleting software from your system.
You can easily search for Uninstall a program in Windows Cortana or do it with the Control Panel. We are going to be using the control panel to do the same.
So, let’s get started.
- Go to Windows Search bar and search for Control Panel
- Now, open the Control Panel by clicking its name
- Inside the Control Panel, find the option that says Programs and Features
- Now, find Folder Lock or any other identical software which you may have installed
- Right-click this software and click Uninstall
- Confirm the prompts and proceed further.
Try to access your files again and see if the problem is solved. If not, you can go to the next step.
2. Grant Access to the desired folder manually
This is another great fix you should definitely try. It is possible that the access to your desired folder is missing somehow. This could happen because of various reasons. You might have done that by yourself.
Any software or device driver on your system can also cause this. It is also possible that the files you want to access are restricted by your OS.
So, we are actually going to remove that restriction and then try to fix our problem.
This will definitely work if you are logged in as the system administration and not able to open those files. So, without any further delays, let’s see how you can do it.
- Go to that file or folder and right-click it
- Click Properties and then choose the Security tab inside the Properties menu
- Now, click the Advanced button and then go to the Permissions tab
- Press the Change Permissions button
- Click Change option next to Owner
- Tick on Add in the Permissions window and select the Advanced button
- In the new Window, click Find Now given in the Common Queries option
- Now, you will see a new list below this section, click Authenticated Users and then press OK
- In the next menu, make sure the Allow option is marked in Permission Entry
- Confirm the prompt and exit.
Now, you will have to restart your PC. Once it’s restarted, check whether this method has fixed your problem. If not, just proceed to the next step.
3. Run chkdsk/F scan
This problem can be caused by various types of faults inside your hard disk. So, we will have to check that as well in this article. We are not going to get into very technical stuff or any hardware troubleshooting.
Instead, we are going to use an inbuilt Windows command known as chkdsk/F. You can simply run chkdsk scan and it will run just fine.
However, we have two different types of chkdsk commands. The first one is chkdsk/r and the second one is chkdsk/f.
Both do the same job of checking errors in our file system. However, the f scan is going to check for any bad sectors present inside your file system.
This thing is going to help you a lot when you want to make sure that there are no corruptions in your system.
If there is a file in your system without any user privileges, it is going to be defined as a problematic file. So, this scan could be helpful to find out that file and fix it instantly.
Let’s see how you can easily perform this scan on your PC as well.
- Go to Windows search bar and search for Command Prompt
- Right-click command prompt and hit Run as Administrator
- Now, enter this command chkdsk/f and hit Enter
- Let your system run and complete this scan
- It will fix the problematic files and show you the results
Now, check if you are still getting this problem. If yes, you can go to the next method.
4. Enable the Administrator account
This will mostly work only if you are using Windows versions that were released before Vista. In those older versions, you will always find a default Administrator account.
But, you can do the same on the latest Windows and Windows 10 as well. You just have to enable that account and you can access your system using that account as well.
However, this problem can be caused if you have done that already. But, if that account is not having the privileges required, you are going to see the error like not access or unable to display current owner.
So, we are going to enable that account and see if this can fix our problem. Doing this thing is pretty easy.
So, let’s see how you can do that.
- Go to the Windows Start bar and search for cmd
- Click Command Prompt and click Run as Administrator
- Inside the Command Prompt menu, enter this command net user administrator /active:yes and hit Enter
- Once you did that, log out of your current account and you will see a new admin account
- Click that account and enter your system using that
Now, you will surely be able to access that file because you are now actually accessing it as an admin. If not, just proceed to the next step.
5. Give the file ownership to all Administrators
Now, if you are still not able to access that file or folder even after performing the step above, you should try to give the ownership to all the admin groups. This will allow all the users on your system to access that file.
So, if you want, you can restrict some users later on from using the same method. Doing this thing is also very easy just like the earlier method.
You can simply use the Command Prompt for the same. But, before performing this step, you will have to disable the admin account we have to enable above. The process for that is very simple.
Just run this command on the command prompt and hit Enter: net user administrator/active:no. Once you are done with this, you can follow the procedure given below.
- Follow the above step to run the Command prompt as an admin
- Copy the path of your file or folder you want to access
- Enter this command and hit Enter:
takeown /F “path of folder or file” /a /r /d y
- Once you get a success message after entering the above command, enter this one:
icacls “path of folder or file” /grant administrators:F /t
- If the process is successful and you get the message, you have done this thing properly.
Now, try to access your file or folder again. If you are still getting an error, you can jump to the next method.
6. Run your system in Safe Mode
All the methods that we have discussed above will surely work to fix this problem. But, if any of them is not working for you, this one should definitely work. We are going to start your computer in safe mode (diagnostic mode) and do the necessary adjustments to fix this issue.
This should definitely work if there is nothing more serious with your computer besides the permission errors. Performing this method is also very easy.
In fact, you can do it within minutes. However, you will have to restart your computer several times. So, if you have any pending works to complete, make sure to save them for later.
Now, without any discussions, let’s get started.
- Press Windows + R keys together to open the Run tab
- Now, enter this text msconfig and hit Enter
- Inside the System configuration menu, choose Diagnostic Startup in the General tab and hit Apply
- Click Restart now and your system will restart
- Now, try to access those files or folder and see if the problem is fixed now
- If you were able to access your files, you should try to restore your system to an earlier form because there is something wrong with the system settings
- Follow the same procedure and select the Normal startup to start your computer normally.
If this method also doesn’t work for you, it is time to get in touch with a computer expert. Only a professional can now check into it.
There could be some issues with your hardware as well. So, it is better to let them take care of it in a proper way.
Final Verdict
We hope you are now able to fix unable to display current owner access is denied error on your Windows PC. All these methods are fully tried and tested. So, you can perform them at any time.
However, make sure to follow the steps properly because you can easily make mistakes and this can result in some other problems for you.
If you were able to fix your problem with the help of this article, consider sharing it with others as well. Also, give us your valuable feedback in the comment section.
We would like to help you with other stuff like this one. Our motive helps users who fix some windows related issues at own behalf.We keep coming with regular articles here on this website.
So, stay connected with us for more.