Everyone wants to have a good internet with enough speed to handle all their online tasks. However, it is never easy to have a good range of WiFi especially if the router is far away from you. So, if you are one of those who might be thinking about how to use a router as a wireless adapter, then this article is for you. We will know everything about both WiFi devices and the ways we can easily set up everything to ensure a good speed internet.
We can use different electronic devices for different purposes. So, if you have an extra router lying around, you can easily use it as a wireless adapter or even as a bridge.
You can decide to use it for your PC, home entertainment system, or anything else you want. Because a wireless router generally has a good antenna, you can get good results from it. Impressively, you can not only use this setup for wired connections but for wireless as well.
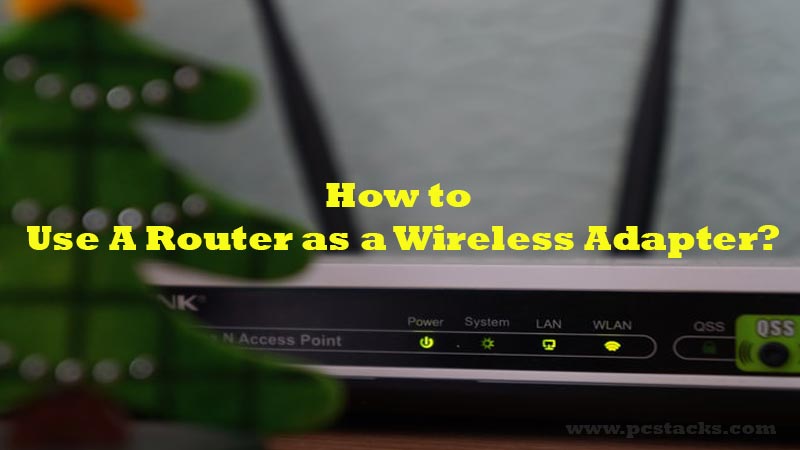
So, if you want to cover some more area with your WiFi connection around a wide area, you can easily do it with the help of a simple router.
Doing this process and following this article will help you to easily cover more area with a fast internet connection for sure. However, this all is not going to be very easy if you are not so technical.
But, in this article, we are going to cover everything properly so that you get the results you are looking for. It is possible with most of the routers. But, we will check if your one supports it or not to save your time.
In fact, people are using this setup inside their homes and offices. So, you are going to make the best use of your router for a good purpose.
Now, without any further discussions, let’s see how you can do it.
But, before that, let’s know some more about wireless routers and wireless adapter to understand the differences.
Table of Contents
What is a Wireless Data Router, Repeater, and Receiver?
A router is an electronic device used to receive and send data on computer networks. A router works with data packets and is designed to receive, analyze, and transport incoming packets to other networks.
Unlike other networking devices, a router can understand the networks and assign them to more than one location. That is why we can use routers to share a single internet connection among various systems. The routers can decide how data is packaged and we can transmit it to the other devices.
So, imagine a home network connected through the internet. So, even if you are using several devices to control and modify your signals, a router will be there to establish the connection.
Not only that, it can easily help you to convert your signals and let different systems use it properly.
There are various types of routers available to serve different purposes. The main types of routers are as follows.
- Wi-Fi Router
- Brouter
- Core Router
- Edge Router
- Virtual Router
A Wi-Fi router is the one which we see normally inside our homes and offices. So, we are going to use this one to set everything up in this article.
What is a wireless workstation adapter device?
The wireless adapter is another highly used device in-home and corporate networking. But, it is a less complex system as compared to a router. Obviously, it is used to receive and transmit the signals.
It is generally used with our computers to receive the Wi-Fi signals in the air. Most of the latest computers come along with inbuilt Wi-Fi adapters.
That’s why we can easily connect our laptops and desktops to the WiFi networks.
Because a wireless adapter can transmit/receive signals at a much higher rate, we can use them to experience great internet speed. The wireless adapter will connect you to a network that is already working in that area.
It can’t connect to the internet as a wireless router or modem will do. But, it can be a good way to use your internet at a faster rate without many losses.
Can we use a wireless router as an adapter?
Yes, we can definitely do it because a router and adapter both are capable of sending and receiving wireless signals. However, we can’t plug them directly. It is required to do some modifications to achieve this thing.
Doing this will give you the additional benefits of connecting more than one device to your router. But, we will have to use third-party firmware and your router should support it to work as an adapter.
So, if you have an old router and you are not using it for anything, let’s try to use it and experience fast speed internet. You can find its various other uses.
If you are curious to know whether you can do it or not, the answer is Yes. In fact, we are going to do this thing in this article below.
Now, without any delays, let’s actually dive into it.
How to convert a wireless router to a wireless adapter using firmware and Configuration?
There are several steps you will have to follow in order to get this done. So, let’s start systematically and see how you can perform this thing.
Check if your router can install a third-party firmware
Installing third-party firmware inside any router will void its warranty. But, this is the first and main thing you will have to do if you want to get this done. The most popular firmware for this kind of works is DD-WRT.
So, you will have to visit their website and check if your router can work with this firmware or not. You can check this list of all the supported devices.
If your device is given here, you can proceed further and start working on the actual stuff.
You can follow the guidelines on this website and see how you can install that firmware properly. The firmware is totally free and open-source. So, you do not have to pay for using it for any purpose.
This is the first step you will have to follow in order to properly use your router for further procedures. Once, the installation is done, you can go to the next step.
Updating your firmware
Once you have properly followed the procedure of installing this firmware, its the time to update it on your router. In order to do that, you will have to hard reset your router.
A hard reset will totally remove everything stored inside the router in the past. Basically, it will put your router to its factory settings.
Most of the routers will get reset when your press the power button for 30 seconds.
However, the process may vary depending on the type and brand of your router. So, make sure to follow the manual and reset your router properly.
This will automatically update the installed firmware and you are ready to proceed further.
Configuration of your router
The configuration is perhaps the most complex step in this procedure. But, you can easily do it by following this guide.
So, once you have properly updated the DD-WRT firmware inside your router, it is time to do some configurations and start making the most out of it.
Let’s see how to do that.
- Go to your browser’s URL bar and type in your router’s IP. It will tell you to set up the username and password. The default username will be ‘root’ and the password will be ‘admin’.
- Once you have successfully logged in, go to the ‘Wireless’ tab and select the ‘Client’ option inside the ‘Wireless Mode’
- Enter your SSID (broadcasting name) of your router’s Wi-Fi signals. (This is the name of your Wi-Fi which always appears whenever you try to connect any device to it)
- After doing it, click Apply
- Now, go to the Wireless Security tab
- Enter the desired password and choose any desired encryption protocol
- In the last step, you will have to set up the local IP and a subnet mask. For that, just to the Setup tab and then the Basic Setup option
- Make sure to change your default IP to some unique address such as (192.168.5.1). You just have to change the last two values from this IP address. Make sure to change the subnet mask automatically. After doing all these things, hit Apply.
Test your connection
Make sure to wait for some time once you have done all these things given above. Connect your computer to the network you have just connected.
Try to forget the old credentials and connect it again. After that, just launch the Command Prompt and enter this command ipconfig.
Check if the default gateway has the same IP which you have entered while configuring your router using the firmware interface.
If the setup isn’t working even after doing this, make sure to follow these settings once.
Note: These settings will work only on Windows computer
- Press Windows+I keys together on your keyboard to enter the settings
- Now, go to the Networks option
- After that, click change adapter settings
- Right-click on Ethernet and then choose the Diagnose option
- Check for the errors and try to fix them
Once you have done all these things, you should be able to use your connection properly. If not, you can get in touch with an expert in this field.
Is it a good idea to use a router as an adapter?
Yes, it is a good way to utilize your free router and use it for a purpose. In fact, it can help you to experience a good speed for sure. Also, if your CPU isn’t having an inbuilt Wi-Fi adapter, you can create a network to adapt the wireless signals and then connect your computer through the ethernet cable.
In this way, you can save a lot of money on external routers and other things. Your router is enough to catch even very weak wireless signals in the air.
So, it is a good way to ensure a good speed with the help of something which is freely available for you.
But, keep thing in mind that doing this thing may void the warranty of your router because most of the manufacturers do not allow you to install third-party firmware inside it.
So, make sure to do it only if you do not want your router to be replaced or reused for other things.
Final Verdict
We hope you are now aware of how to use a router as a wireless adapter very easily. Make sure to follow the guidelines properly in the way they are given. If something is not working for you, consider finding any other helpful tutorial.
In most cases with most of the popular router brands, this guide will surely work.
However, we will not be responsible if the warranty of your router got broken with this article.
We hope you have found this article helpful. If so, consider sharing it with others as well. Also, give us your valuable feedback in the comment section.
You can tell us anytime about the further article. Also, we keep coming with regular articles here on this website. So, stay connected with us.




