Sometimes, it becomes important to reset your computer. The reason could be anything. You might want to get your settings to reset or for anything, but a reset can help you with various things. So, if you are seeing the error “there was a problem resetting your PC”, you should definitely get rid of this in order to get your reset completed. So, we are here to provide you with solutions to this problem. This article will definitely help you with everything if you want to fix this problem in an easy manner.
So, let’s get started.
This issue is faced mostly in the Windows systems when you try to reset your Windows for any reason. Lots of users using Windows 8 or 8.1 admitted that there were some issues while resetting their operating systems.
But, most of them have said that this is one of the primary errors they have seen while facing this issue. This problem can easily be cured with simple tweaks you can perform on your Windows computer.
However, picking the right method for error solving is crucial.
So, that is the reason why we are going to give you a list of numerous steps you can take in order to fix this problem on your computer. So, read this article till the end and perform each action that will help you to get this thing solved properly.
So, whatever the reason is, you will be able to fix this error saying “there was a problem resetting your PC” using these methods.
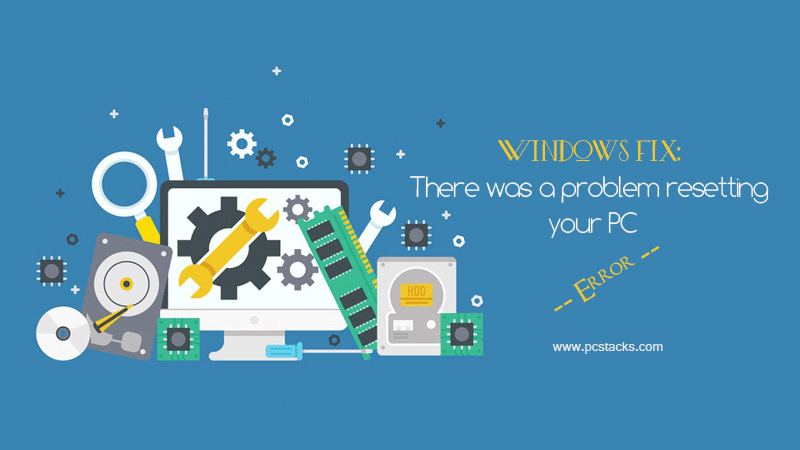
We suggest you perform all these settings properly in order to get the best effects from them.
The purpose of this article is to help you with this issue but you can try it if you have problems with reboot and other system-related issues.
Now, without further discussions, let’s get started.
Table of Contents
How do you Master Reset your PC?
If you want to know How do I force a factory reset on Windows 10, let’s discuss it first of all. The master reset is pretty easy to do. But, make sure to create a backup of your important files because they will not be able to be retrieved once they are wiped using a system reset.
Also, you will find various ways and third-party software to do this process but using Windows inbuilt features for anything is always a wise decision. So, in order to master reset your PC, follow the process given below.
- Power up or restart your PC and keep the F8 button pressed to enter the Windows recovery environment
- You can enter this menu by click on Windows settings and then Update and Security
- Click on Reset this PC and select Remove Everything option.
- You can also choose an option to save your files.
Once you select your desired options, Windows will start to reset itself and will take some time to get this thing done completely. This is the best way to reset your computer in a reliable manner.
However, if you are facing the error of Windows reset failed, you can try to follow the below-given steps easily.
Why can’t I factory reset my PC?
It is not easy to detect the actual issue of this problem because the error comes long with no specific details. But, the problem mostly occurs in Windows files or its programs.
Malware and other harmful packages inside your systems can also cause this issue. Because it is not possible to point out the specific file with a problem, you should directly focus on its solutions.
So, below are the best and most reliable ways to fix the problem of “reset your Windows PC”.
Make sure to follow all these steps systematically and follow all the guidelines effectively.
Best methods to fix “there was a problem resetting your PC”
Let’s start revealing each of those steps that can help you to solve this problem. You will surely be able to get rid of this problem if you follow them correctly.
Run the System File Checker
The System file checker is an inbuilt feature of the Windows operating system that checks all the installed files on a computer and then tries to figure out all the errors inside it.
So, if it is a file that is causing this error on your computer, you should try to run this tool and see if it can solve your problem. Most of the time, you will be able to get this thing fixed.
There are different ways to run a system file checker but, here we are going to use the fastest and most reliable way to do this thing. So, let’s follow the procedure and run the system file checker on your computer.
- Run Command Prompt as an Administrator
- Now, enter this command sfc/scannow and click on Enter
- Windows will start to scan your computer and check if there is an issue with your files on the computer
- Let the scan complete and then restart your computer.
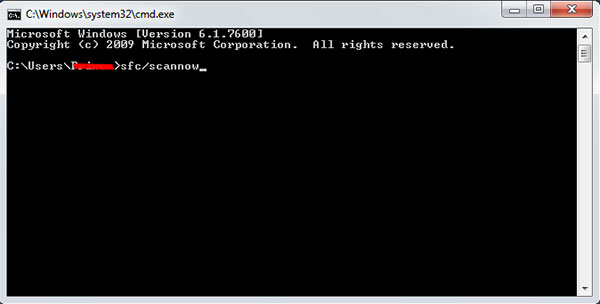
Once you do that, try to reset your PC again and check if this error appears again. In most of the cases, the users become capable of getting this thing fixed. But, if you still see this issue, proceed to the next step.
Fix using Windows Media Creation Tool
To get your error solved, you can also use the Windows Media creation tool. Windows allows you to get your own Media creation tool from the official site and use it for any purpose.
Fortunately, you can use this tool to reset your PC effectively. The tool will work as a recovery drive from where you can easily give your computer a direct command to reset everything.
It is another impressive way to get rid of your problem. So, make sure to try it and see if it works for you. To solve the error of “there was a problem resetting your PC”, it is another reliable way you can easily use it for you.
So, let’s know how to do it.
- Download Windows Media creation tool from official website.
- Create a Windows installation drive using this tool on your computer
- Insert this drive to your computer and then restart it
- You will now see the Windows installation screen, select the Repair option there
- Now, select the Troubleshoot option
- After that, click on Reset this PC and then select Remove Everything.
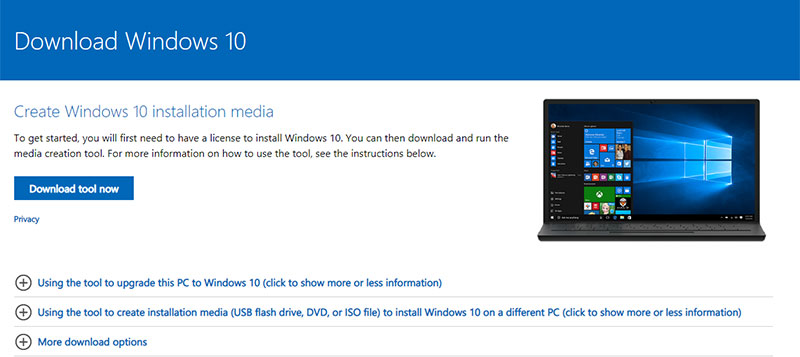
Wait for some time to get your Reset completed. It is the most basic way to solve your error perfectly.
In other words, this is the Windows inbuilt feature to reset your computer without going to the internal system. So, you will surely be able to complete the reset task after doing this step.
If you are not able to get your error solved, proceed to the next step below.
Using a System Restore Point
The system restores point is used to restore your Windows operating system from a chosen location and get all the settings back as per that image file.
A system restore will allow you to get your Windows back to a place where it was working way back. So, if you are getting an error while resetting your PC, you can try to restore it first and then reset it.
This is another possible and great way to get this error solved perfectly although it is a little tricky thing to do. But, below is the complete procedure given to help you with that.
- Click on Windows+S together to enter Windows System Restore section
- Create a system restore point from there
- After that, the System properties option will appear where you have to click on System restore
- Now, select your desired restore point to restore your Windows to the specific restore location
- If you are not able to see any restore point there, make sure to go to the Control Panel and then to the Recovery option.
- Now, click on Configure system restore and then click on Configure.
- After that, Turn On the system protection and then follow the system restore procedure.
This is another best way to solve this error of ‘there was a problem resetting your PC’. So, make sure to do it properly and see if it works for you.
If the error is coming up again, follow the next method.
Disable ReAgentc.exe
This is another amazing thing to do if you are facing this error. If there is any problem with the Windows recovery environment, this method will surely allow you to get rid of this problem.
The enabled ReAgentc.exe program may cause this problem in various computers when we want to perform a system reset.
So, by disabling this feature, you can try to solve this problem and see if it can work for you. There are various ways to disable this program in Windows but we are going to use the most effective and reliable one here.
So, let’s know how to do it.
- Run Command Prompt as an Administrator.
- Now, enter this command reagentc /disable and press enter
- After the command is completed, restart your computer.
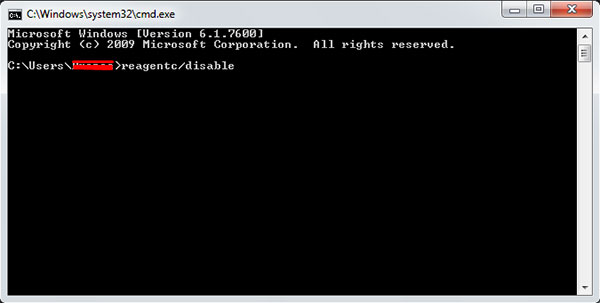
This is another reliable and tested way to solve this error. However, if it didn’t work for you, proceed to the next one given below.
Rename Software Registry and System
If it is a problem with the registry files in relation to the system and software, you can try to rename them. Renaming them means you are allowing the system files to access all its required files using a different address.
So, if the error is caused by an internal file issue, this is another great method to solve it. There are various ways to rename these registries by going to windows settings.
But, the best way is by using the Command prompt. So, we are going to give you the step by step guide to do this thing. Just, follow the procedure given below.
- Run Command Prompt as an Administrator
- Now enter these commands in the Command Prompt one by one
-
- cd %windir%\system32\config
- ren system system.001
- en software software.001
- Keep pressing enter button after entering each of these commands
- After entering all these commands, close the command prompt and restart your computer.
This is one of the best ways to solve this problem in any Windows OS version. So, try to perform it and see if it works for you.
Run Windows Update
A Windows update can also help you to get this thing solved. You will not want a Windows update for sure if you are looking to reset your computer.
But, it could help you to solve your issue in an effective manner. So, make sure to give it a try too.
What if I am still facing this issue?
Even after doing these steps, if you are not able to get this error solved, you will have to visit the nearest computer repair station or your manufacturer store.
Also, you can try getting in touch with your laptop or computer manufacturer support service.
Final Words
I hope this article will help you to get this error (there was a problem resetting your PC) solved and get answers to all your questions related to this error. Make sure to follow the processes properly and get things done properly for you.
In other words, you will be able to solve your Windows 10, 8, or 8.1 reset errors using these methods. A lot of people have tried these methods and solved them using the same methods.
So, you do not have to worry about anything too.
We hope you have found this article helpful to you. If yes, you can share it with others to help them too with that.
Also, do not forget to share your valuable feedback regarding this article in the comment section. You can also provide us new ideas for the topics.
We keep publishing regular articles on various topics. So, stay connected with us and stay facilitated.



