There are numerous issues your Windows computer can come up with. But, the driver and software related issues are the most common ones. One of the most critical issues is video TDR failure and mostly happens with your graphics drivers. In this article, we are going to help you know about how to fix or troubleshoot TDR problem in your computer using very simple methods to follow.
The issue mostly happens whenever your computer faces some issues with either your graphics drivers or any software working with it.
Whether you have a dedicated graphics card or an ordinary one, this problem can happen at any time and at any place. But, most of the time, this issue arises on the Windows 10 computers.
Especially when you have done a fresh Windows update. Everything can become so much frustrating because the error is going to appear over and over again.

The error code may be different as per the hardware inside your computer. For example, if your computer has an NVIDIA graphics card, the error will be caused because of nvlddmkm.sys. But, if you have an AMD graphics card inside your computer, this problem will be caused by atikmpag.sys file.
With an Intel Graphics card, this error is going be happen due to the igdkmd64.sys file. So, whatever error you are seeing on your computer, the same solutions will apply to both.
This blue screen of death will give you so many hassles that you will end up losing your mind. But, here in this article, we are going to give you a permanent solution to this problem. In fact, we are going to give you practical solutions to fix this problem. The solutions are going to be pretty simple to follow.
The basic processes will including updating the drivers and doing some other normal troubleshooting steps. However, we will proceed further and see which solution works for you.
This is going to be very easy for you because we will cover everything in proper detail.
So, without any further discussions, let’s get started.
What does TDR Means or What is TDR Settings?
Windows has numerous inbuilt methods to tackle various issues inside your computer that are related to the graphics card. TDR is one of the main components of your computer. It stands for Timeout, Detection, and Recovery.
This element is going to help you out in various situations and problems which your computer can solve by itself. But, this feature may not work most of the time.
So, when you are seeing this error, that means this component has stopped working because of any issue.
When you are seeing the TDR failure, this simply means, there is something wrong with the video or graphical elements inside your computer. If you have a question in your mind that What are TDR settings? we hope we have given the answer above.
What causes and why TDR failure Problem occurs?
As we have discussed earlier, there could be numerous things behind this problem. But, some of the most common causes are as follows. Again, do not just make your mind on these things.
Computers have various things inside them and you never know what is behind this issue until you are an expert in it.
So, let’s see what are the most common reasons behind this TDR failure.
- Problems with your graphics card or hardware
- Lots of applications running on your computer
- Outdated graphics card driver
- Overheating issues
- Overclocking issues
You can’t say any of these reasons just by seeing your computer. But, some of the things like heating and applications are easy to detect.
So, instead of looking up to these things, just see how you can get everything fixed with this article.
7 Efficient ways to fix video TDR failure issue in Windows PC?
Below are some of the most possible fixes to this problem. So, if you are following all of them, you will definitely be able to fix this problem for sure.
Let’s start discussing all of them one by one to see what happens.
1. Update your Graphics Card Driver
The first step is to update your graphics card driver. And, this is a pretty obvious thing to do for the first time. Regardless of the graphics card you are having inside your computer, you have to update it to the latest version because this is the first and best thing to do whenever you face this problem.
Updating your graphics card driver is pretty easy and you should know how to do it by yourself. You can either choose a third-party automatic driver updater or just do it manually.
We suggest you go through the manual method if possible. This will definitely be the best way to do it.
So, just make sure to follow this process along and see if it can help you fix the Video TDR failure problem.
- Press the Windows+X key on the Keyboard together
- Now, click on the Device Manager option
- Inside the Device Manager menu, just find the Display Adapter option.
- Double click on it and update all the device driver below it.
- To do that, just right click on the Device name and choose the Update Driver option.
- Then, go for the automatic update option and wait for some time.
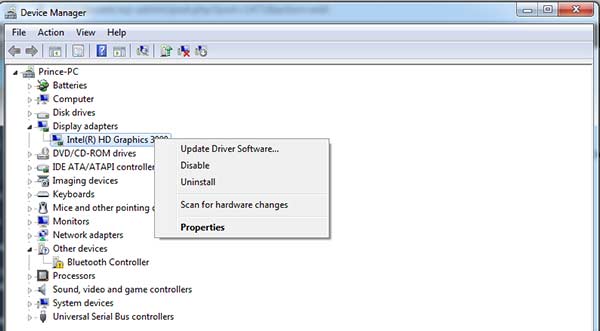
Once the update is done, make sure to give your computer a restart. See if the problem is occurring again. If yes, then just go to the next step.
2. Uninstall the Drivers and Re-install them manually
At various circumstances, your Windows computers are not able to update your device drivers even if you choose the automatic update options.
So, to make the second check on your drivers, you have to uninstall the existing drivers and then install them manually from the official website.
This process is going to be a little bit tricky but we will try to make it as simple as possible for you. You just have to uninstall the drivers so that all the data combined with them can get deleted.
Then, when you install them again, new files will be loaded and you will surely be able to make things easy for you. Now, let’s see how you can do it practically.
- You have to follow the same procedure as we have discussed above to reach the Device manager menu.
- Now, instead of choosing the update driver option, choose the Uninstall option.
- Just proceed further and make sure you have uninstalled the drivers.
- Now, go to the official website of your graphics card and download the latest drivers. You can find them on these websites.
- Download the latest versions of drivers and install them on your computer.
Now, restart your computer and see if the problem is fixed. If now, just go to the next step.
3. Change your Power Management Settings
There are numerous things you can do using the Power Management Settings on your computer. Especially the PCI Express feature can contribute to numerous things with your processor and graphics card.
So, you will have to check now whether this feature is enabled or disabled on your computer. If it is turned on, it is the time to keep it in the off state.
This is a pretty simple thing but it can help you effectively in getting out of this problem. Just follow it and then see the results.
- Click on Windows Key and search for Control Panel in the Search bar.
- Go to the View By option and set it to Category.
- Now, find the option Hardware and Sound and click it.
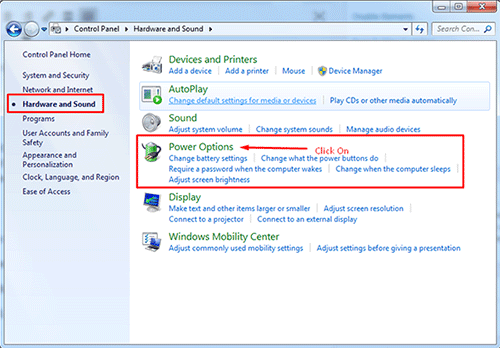
- After that, click Power Options.
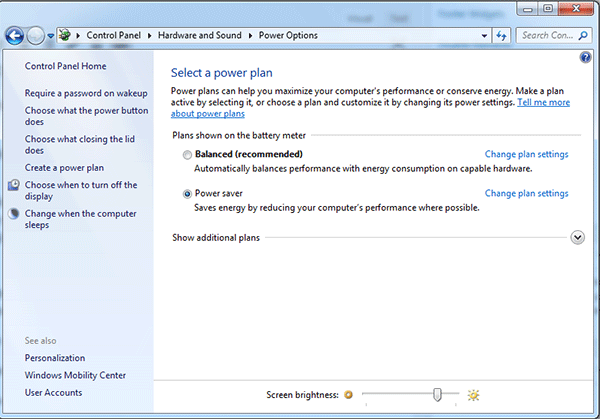
- Now, change Plan Settings.
- Now, click Advanced Power settings.
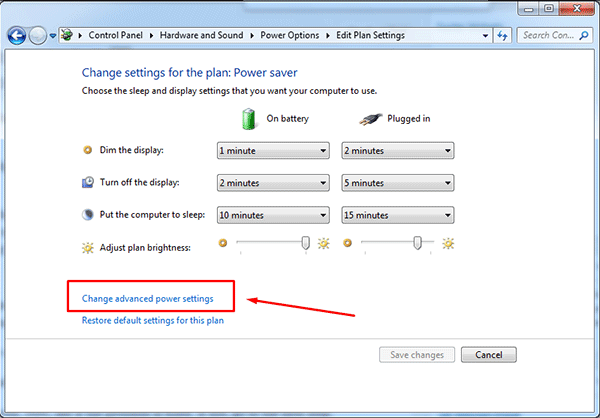
- Go to the PCI Express option and turn the Link State Power Management option off.
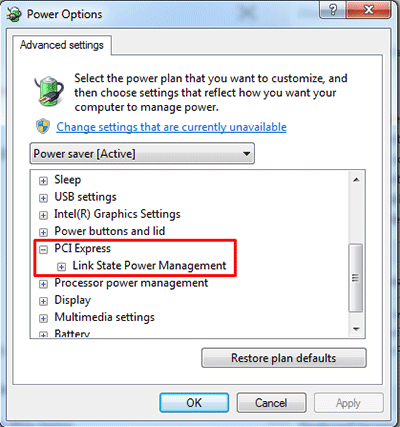
After doing that, you have to restart your computer again to let your computer save the changes properly.
Most of the Windows users have admitted this solution to be pretty helpful with this issue.
So, you must try it on your computer as well. Now, see if the problem is fixed. If not, go to the next step.
4. Rename atikmdag.sys or atikmpag.sys file
This solution is applicable to you only if you are using an ATI or AMD graphics driver. But, it is a pretty effective way to solve this problem on your specific graphics cards.
This thing is going to help you out in various other graphics card related problems. But, for this time, you are just going to test if it can solve this TDR failure problem too.
So, the process of doing the same is as follows.
Note: We advise you to rename the specific files carefully as we are going to discuss here. Playing out with other things may cause numerous other issues for you.
So, do it properly.
- Just go to this path in your Windows computer C:\Windows\System32\drivers
- Now, find this files in the Drivers folder: sys or atikmpag.sys.
- Rename the file by just adding .old and .sys.
- Go to C:/ATI Directory and find sy_ or atikmpag.sy_ files there.
- Now, copy and paste the file on your Desktop.
- After that open the Command Prompt as an Administrator.
- Type chdir desktop and hit Enter.
- As per the file format you have found, just run these commands in Command Prompt.
Type in expand.exe atikmdag.sy_ atikmdag.sys and press Enter.
Or, expand -r atikmdag.sy_ atikmdag.sys and press Enter.
- At last, copy this new file and paster them in the Driver folder inside System 32.
After that, make sure to restart your computer. This is one of the most effective solutions you will find for this problem. So, if it is working for you, that’s great. If not, see the next method below.
5. Disable Intel HD Graphics Driver
This is another effective fix you can try to solve your problem. Lots of people who are looking to know how to fix the TDR video failure issue don’t know that this is another thing they can try.
If you haven’t tried this thing yet, you should do it. Because Intel is your inbuilt graphics card, it can become an issue when you have a dedicated graphics card installed on your computer.
Instead of doing anything else, you can simply disable this driver and see if your computer is working fine now. For most of the Windows users with this problem, this solution worked effectively.
So, follow this procedure for sure.
- Just press the Windows+R keys together to enter the Run Command.
- Type in devmgmt.msc and hit Enter
- Now, inside the Device Manager menu, find the Display Adapters menu.
- Double click it and then right-click on Intel HD Graphics driver.
- Click on Disable Device and proceed further.
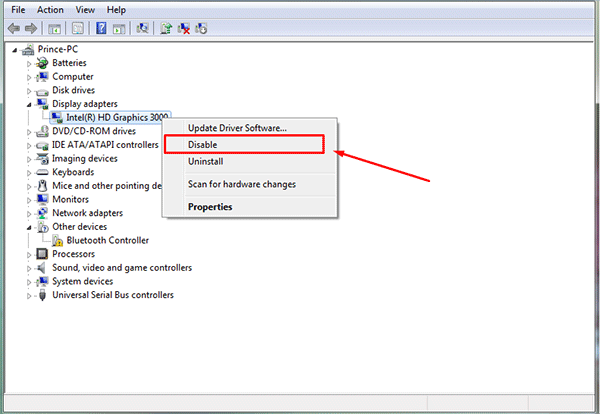
After doing this, restart your computer to apply the changes. See if it has solved your issue. If now, you can just go to the next step given below.
6. Run CHKDSK Command
This is one of the basic but most effective commands on Windows computers. This command basically does the job of fixing some issues with your disk drive.
With its basic disk repairing features, you can try to solve this TDR failure problem too. And, this thing has worked for so many Windows users when they were facing this critical problem on their computers.
You should try this thing too. Fortunately, following this process is much easier than any other one we have discussed above.
So, without any further discussions, let’s see the whole procedure for running this command on your computer.
- Press the Windows key and search for Command Prompt in the search menu.
- Now, right click on the Command Prompt application and choose Run as an Administrator
- Enter this command and hit Enter.
chkdsk /f /r C:
- After this, press Y and then hit Enter again.
- Let your computer run and complete this scan.
After the scan is finished, just restart your computer and see if the problem is solved now. If not, just go to the next step.
7. Update Windows
Most of the time, the problem occurs just because of an outdated Windows OS and we keep doing various other things. This could happen due to certain mismatches with various files and software on your computer.
So, you have now finished updating your drivers to the latest versions. Now, it is the time to update your OS too so that it can make you fully prepared to solve this issue in an effective manner.
It is good if you know how to update your Windows OS. However, if you don’t know anything about it, just follow the process given below.
- Press the Windows button and then select the Setting option on the screen.
- Now, choose the Update and Security option.
- On the next page, choose the option Check for Updates.
- If any pending update is there, make sure to complete it.
Your computer will restart automatically after this update. Once it is restarted, just see if the issue is fixed. If not, you now have to seek professional help.
What to do if this error is still appearing?
At various circumstances, you can end up seeing this error even after following all these methods properly. In that case, you have to get in touch with a Windows or computer expert.
It will be good if you find an authorized service station nearby you. Only they will be able to see deep inside the issue and give you the possible fixes.
If your computer or laptop is under warranty, you will be able to get is solved for free. But, if the warranty is expired, you may have to pay some prices/
How can stop TDR using Nsight?
Various people may also want to know how to stop the TDR option on their computers. It is pretty simple to do by using your graphics card manufacturer’s software.
The process of doing it using the Nsight software is as follows.
- Right-click Nsight tray bar.
- Click Options
- Go to WDDM TDR Enabled and set it to false instead of true
Final Verdict
We hope you have found this article helpful to know how to fix video TDR failure problem in Windows PC. This article and all the given methods will work well for any Windows version or computer. You just have to follow this guide properly and carefully.
If this article has helped you, make sure to share it with others too. Also, consider sharing your valuable feedback on the comment section. You can give us new ideas and suggestions for the articles. We would love to help you with everything we can. We keep publishing regular articles here on this website. So, stay connected with us.
Thanks for reading.



