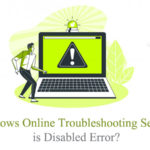Are you facing any issue in your Windows computer where you see an error saying “There was a problem running this tool”? Well, this is a common issue that can appear when you try to upgrade your Windows or reinstall it. The error might appear with an error code such as 0x80080005 or 0x90016. But, if you want to fix this issue, let us give you detailed information to do it effectively.
Windows is always curious about its new OS installations and other piracies going on along the way. However, the Windows media creation tool is an effective way to get an image file from one Windows computer and then install Windows on another computer. However, you may have to activate it using the suitable medium such as by purchasing a product key.
But, various times, whenever we try to run that Windows media creation tool in any of our computers, it comes up with an error named there was a problem running this tool. Now, the cause of this error could be anything. This could be an issue with the tool itself or your computer.
But, if you want to know how to fix there was a problem running this tool in Windows 10, we are going to help you with everything here in this article below.
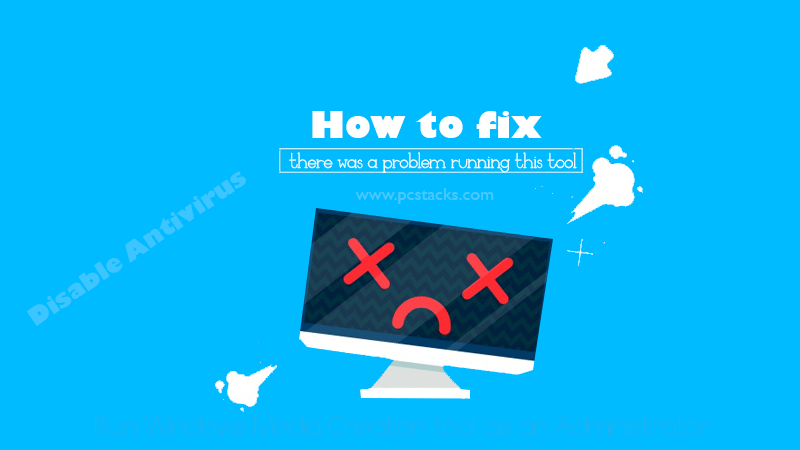
You are going to get detailed steps or we can say methods to solve this issues on your computer or laptop. Although it is a neat and clean tool to create a bootable media device for Windows, you should do something properly in order to get this error solved otherwise you may face several other types of hassles.
So, without any further discussion, let’s get into it.
Why problem running this tool error occurs?
You can’t directly point out any certain issue or the part of your system that is causing the issue. However, there are some obvious problems that may be lying behind this error. This could be something wrong with the registry, antivirus settings, USB drive, or Windows update.
So, it will not be good to give you a specific trick which can help you solve this problem. So, that is the reason we are going to do everything step by step in this article.
That means you will have to try all of these methods one by one and see which one works for you. We have tried to most obvious methods in the first place.
So, without any delay, let’s get started with the first method.
Best Ways to fix there was a problem running this tool
Disable Antivirus
So, as we discussed earlier, an active antivirus program could be the cause of this error. Because of the fact that antivirus software works to protect your operating system’s security, it might be stopping the tool to create a copy of your operating system. Also, it is the easiest method to perform so we have put this method at the first place.
You do not have to disable the Windows Defender if it is the only antivirus program active on your computer. We are mentioning third-party antivirus software such as Avast, McAfee, Norton Security, and a lot more.
Try to disable any of them and then try to create an image file on your Windows PC. Lots of Windows users have admitted that they were able to solve this error by just disabling the antivirus.
Again, do not uninstall it. Just disable its security and scanning features and then try to do what you were about to do.
If the error is appearing again, you can proceed to the next step given below.
Set Admin Rights
If the current OS or Windows user is not authorized as an admin without any administration privilege, the system may not allow it to create a copy of the OS. So, your next step will be to set the admin rights for the Windows media creation tool and then check if the error is solved.
This is actually a security function which will help your Windows computer to stay protected from unwanted malicious software downloads. There are numerous ways to do the same in a Windows PC.
But, below is the easiest method you can probably use.
- Open Run dialog by clicking the Windows+R button together
- Enter command “msc” and hit enter
- Now, go the Users tab and then check the box given along with the Administrator
You can try doing it on all the Windows computers. But, it may not work with some Windows version. In that case, you can follow the next procedure.
Run Windows Media Creation tool as an Administrator
The concept here is same as the above step. We are giving admin privileges to our tool and allowing it to perform any task as an administrator. So, if there is an restriction that was enabling this tool to not work properly, this could help effectively.
Below is the detailed process to do the same.
- Check the Windows media creation tool from here.
- Now, right-click on the setup file and hit Properties option
- Go to the Compatibility tab and click on “Run this program in compatibility mode”
- On the dropdown menu, select Windows 7
- Hit the checkbox given along with the option
- Confirm the changes and exit.
Now, you will have to open your Windows Media creation tool again. After doing this method, you should be able to fix the error problem running this tool on your computer. If not, you can directly jump to the next option and see if it works for you.
Use a different USB Device
This is another possible fix that can work effectively for you. You should never use a corrupted USD device to create a bootable system image. Also, there could be various other issues with your USD drive that may be hard to detect for you.
So, you should try once to check if there is an issue with your USB drive itself. In most cases, users keep checking their system, settings, software, and other things but the problem lies inside the USB drive.
You can check your drive by connecting to another computer or laptop. So, make sure to test it with another device and check if it works.
If not, go to the next method.
Check for Windows Update
A pending Windows update could also be a reason of a problematic issue with your Windows media creation tool. If your Windows OS is outdated and looking for you to update the security patch of any other latest software, you should try to do it.
It could be a huge update depending on the time you did that earlier. But, it is another possible fix to your problem. Try updating the whole operating system by checking any update.
Also, you can try to install the latest version of the Windows Media creation tool if it has become too old.
In order to update your Windows, you can follow the procedure given below.
- Go to Windows Settings
- Click on Update and Security option
- Click on Windows update and then Check for Update
- Complete any update which is pending on your system
The system will restart after the successful compilation. Now, you can try to do your task again and see if it worked for you. If not, go to the next step.
Enable some required Services
Mostly, you do not have to change these settings for the services because they are controlled by the system itself all the time. But, there could be various things that can tweak those working without your concerns. So, if any of the required services is disabled because of any reason, it is definite that you will see various issues with your Windows Media creation tool.
Most of the people may not know about them but these are actually the main services that handle our system’s working. Again, you do not have to change all the services but the most important ones which are concerned with the Windows update and transfer services especially. The process to do it along with all the required services are as follows.
- Press WIndows+R key together to enter the Run command
- Enter msc and press Enter
- Now, you will see numerous services on the next menu.
- Now, you will have to check all the services given below and set their startup type to Automatic by right-clicking on them.
Windows Update
Server
Workstation
TCP/IP NetBIOS Helper
Background Intelligent Transfer Service
IKE and AuthIP IPsec Keying Modules
You may see some of these with settings like Disabled or Manual. Make sure to set them all to Automatic. After that, you will have to restart your computer to refresh your computer and let the settings updated properly.
Now, check again if you are seeing this error “there was a problem in this tool”. If it is still there, go to the next method.
Change Windows Registry Key
It could be tough or sometimes risky for your computer, but you should try it if any other above-given method didn’t work for you. If it is an update issue with your Windows media creation tool, it can easily be fixed by just tweaking the registry keys for the Windows OS update registry.
But, before tweaking anything in this section of your computer, you should back everything up and then continue. Follow the instructions properly which are given below and you will be able to get it done properly.
- Go to the Windows Search bar and enter regedit
- Now, in the Registry Editor menu, click on the File tab and then click Export
- Backup your registry by backing it up
- Now, go to this path in the registry (HKEY_LOCAL_MACHINE\SOFTWARE\Microsoft\Windows\Current Version\WindowsUpdate\OSUpgrade)
- Right-click on the empty part and select New>>DWORD
- Give it a name AllowOSUpgrade and set the value to 1.
- Restart your PC.
Once you have done this whole procedure and restarted your PC, try to run the Windows media creation tool again and see if it works for you. If not, you can follow the next procedure.
Final Verdict
You should be able to fix the error there was a problem running tool in Windows 10. As we discussed earlier, there could be various things causing this error. But, any of these steps should help you with the same. Again, we would suggest you change all these settings only if you know what you are going to do.
Also, having a backup of your OS and important data is crucial before proceeding for any step. It will be good for your safety.
We hope you have found this article helpful for the topic you were reading it. If so, make sure to share it with others and help them with this problem. It will also be a good appreciation for our hard work. Also, do not forget to share your valuable feedback on the comment section.
We will now love to hear from your side. You can give new ideas for the articles below. Also, stay connected with us because we keep publishing regular articles on various helpful and interesting topics.