If you have had your MacBook or iMac for a while, you may have noticed some errors cropping up that tell you that your disk is complete or that your storage is full. Unfortunately, when your disk doesn’t have at least 10% free memory to work with, it affects the computer’s overall performance.

In some cases, you may want to explore purchasing a new laptop or upgrading your RAM, but if those are not viable options, there are other tech hacks you can use to improve Mac’s performance.
Table of Contents
1. Quit or ‘Force Quit’ Apps Not in Use
If you aren’t using an app, quit the app. If the app is frozen, you can use the Activity Monitor or right-click on the app to “Force Quit” it.
If you have too many apps open at a time, it takes up a lot of processing power, making your computer slower.
2. Close Tabs Not in Use
Similar to apps, you want to close all the tabs that you don’t need. If you are a tab hoarder, make sure you close them once you don’t need them anymore.
3. Check the Activity Monitor
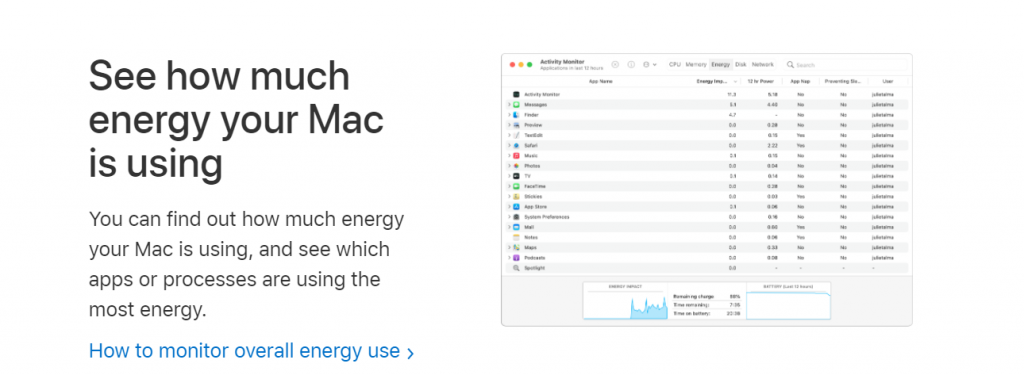
Besides apps, there may be some processes that are hogging up your processing power. You can find these in the “Activity Monitor” under “System Preferences”.
First, look at consuming most of your processing power and quit it if it is not essential to the operation.
4. Clear Out Your Mac

As mentioned above, if you are running low on storage, you will see a dip in the system’s performance. The best way to deal with it is to clear out all the files and documents you don’t need.
First, check how much of your data is occupying storage, and then look at what is taking up the most space and deal with that first.
You can also get rid of apps and games that you have never used or haven’t used in the last couple of months. Other files you can think of deleting are temporary files in apps, cache in the browser, duplicate files.
Also, some people like to hoard large media files on their computers instead of taking advantage of streaming websites.
5. Perform an Advanced Cleanup

If you’ve tried everything from the previous step, and it still doesn’t work, you might have to start looking at storage that is not easily accessible to you as a user.
One of these types of storage is system storage. Since there are many important files stored in the system storage, users can’t easily access it, but there are ways you can access and clean your system storage.
One option you have is to do it manually and delete old iOS backups, hidden files, and Time Machine backups.
If you need more guidance, cleaning software designed for Macs can do it for you. These apps can easily access your system storage and recommend what files you can delete.
6. Remove Login Apps
Some apps launch as soon as you turn on your computer. These are part of ‘Login items.’ You will need to disable this option if performance has become an issue and you see that your laptop or desktop is slowing down or freezing.
You can find this option under “Users & Groups” in your “System Preferences”.
7. Use Safari as Your Default Browser
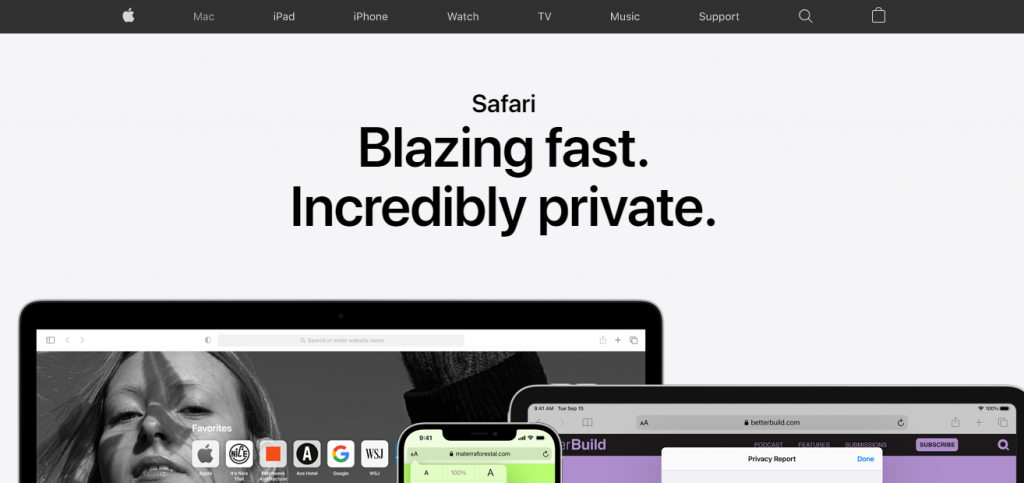
Despite Chrome’s popularity, you want to use Safari for Mac because it has been developed specifically for Mac and is the fastest browser.
In addition, there are many new and improved features with the Big Sur update, which improve the browser’s experience and speed.
8. Reset the Mac’s SMC and NVRAM
If you notice issues when shutting down or starting up the computer, resetting the SMC and NVRAM can resolve this.
It is fairly simple to reset your SMC and NVRAM. Press Command + Option + P + R and follow the on-screen instructions while booting up.
9. Disable Animations
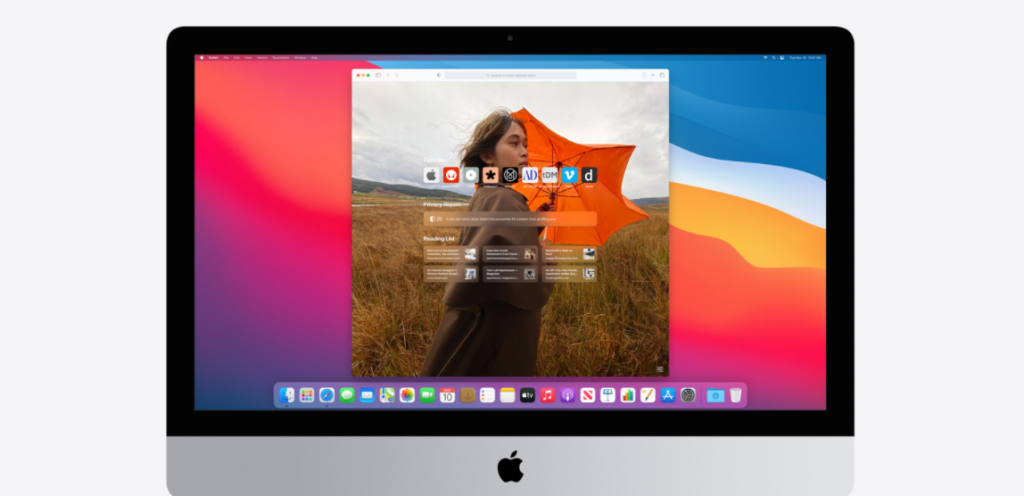
MacBook’s UI has these fancy animations that kick in when you interact with the app icon or when you try to access the Dock.
You can quickly resolve this in “System Preferences”. Here is what you want to do:
- Uncheck the box next to “Animate opening applications”
- Uncheck the box next to “Automatically hide and show the Dock”
- Switch from “Genie effect” to “Scale effect” in the “Minimize windows using”
- Go to the Display tab and choose “Reduce Motion”
10. Turn on Automatic Updates
Apple’s updates contain essential security and performance-related patches. Therefore, you should make sure your system is up to date and turn on automatic updates to not have to install any updates manually.
With automatic updates, your Mac downloads and installs the updates while you are not using it.
Final thoughts
If you can afford it, purchase a Mac with higher storage space and RAM to avoid any performance-related issues. You also want to spend time optimizing and turning on certain features so that you can get the fundamental performance issues out of the way. If the problem persists, you should have an expert check it out.




