The error Windows could not configure one or more system components appear mostly when you try to update or upgrade your Windows operating system to its available latest build. This error mostly occurs whenever the update gets completed and the Windows is about to install all those updated elements.
Lots of users have admitted that they were seeing this error whenever they try to install the Windows or upgrade to its newest version. Even after restarting their computer, they were not able to get this problem solved in any way. So, if you are also one of those who are facing this error, this article may help you to get this error fixed.
If it is a problem that arises whenever you try to update windows or upgrade your OS, you might be in the right place. As we discussed earlier, the error is related to the installation. You may see this error in this form as given below.
“Windows could not configure one or more system components. To install windows, restart the computer and then restart the installation.”
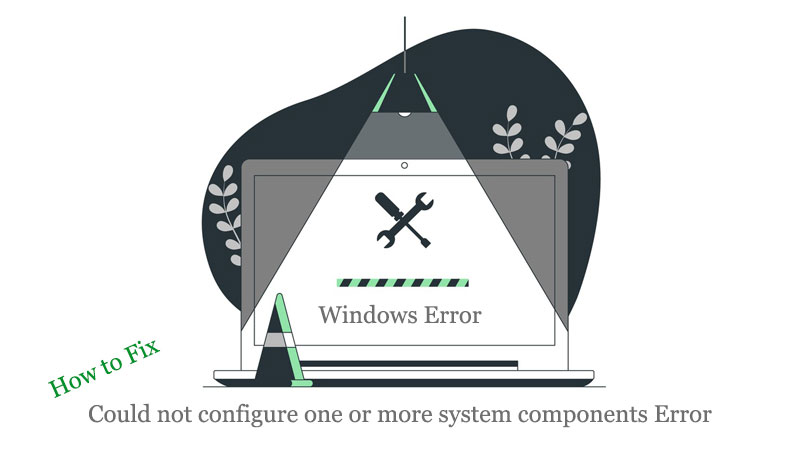
There could be numerous things behind this error. However, we will try to uncover some of them below. But, for your knowledge, we want to say that it is something related to either encryption of driver end. So, there are some methods to check if you can solve this issue.
You might be looking to fix this problem as soon as possible. But, it could become tough to solve it if you do not have technical knowledge. That is the reason why we have came here to help you with the same. So, without any further discussion, let’s discuss how you can solve this problem in your Windows computer without any hassle.
Table of Contents
What could be the reason behind system components Error in Windows?
There can be various elements in your computer which may result in this error whenever you try to update your Windows OS. But, if it not easy or even possible to point out the specific settings or reasons which may cause this error. But, some of the main and possible reasons for this error are:
- Missing of problematic encryption keys to configure store for the AES provider.
- Outdated or old wireless drivers (or any specific driver)
- Faulty or misconfigured Internet Information Services tool.
Complete Steps: Fix Windows can’t configure system components Error
Delete some files from your computer
There are various files that might be missing some permissions from the OS. So, you can try to delete them in this first step. But, the most possible reason can be the IIS (Internet Information Service). So, you do not have to delete everything related to this program but some of the files. We are going to discuss all those below so make sure you follow the complete procedure thoroughly.
- Go to this location in your PC (C:\ProgramData\Microsoft\Crypto\RSA\MachineKeys)
- In that folder, make sure you have clicked the hidden items box to uncover all the hidden files too.
- Make sure you delete these files from the Machine Keys.
6de9cb26d2b98c01ec4e9e8b34824aa2_GUID iisConfigurationKey
76944fb33636aeddb9590521c2e8815a_GUID iisWasKey
d6d986f09a1ee04e24c949879fdb506c_GUID NetFrameworkConfigurationKey
Once these files are deleted, make sure you restart your computer and then try to run your Windows update again. Your problem should be gone. If it is still there, you can follow the next procedure.
Use Windows Media Creation Tool
Windows Media creation tool is an impressive offering by Windows by which you can easily update or upgrade your OS without hassles. Also, you can use it to create an installation copy from your computer and use it to install Windows on any other computer.
However, here, in this case, we would be using it to see if it can help you to solve the error “Windows system components”.
We are going to use this tool to simply upgrade your computer. Because your main requirement is the system upgrade, this tool can become a good alternative for you. So, the process to perform this method is as follows.
- Download Windows Media creation tool installer from the official site or Microsoft. You may go to this link to download this tool.
- Install this software on your computer and then launch it to get it started for your job.
- Once you open this tool, you will have to select the option “Upgrade your PC now” and then click on Next.
- Accept the terms and conditions and proceed further for the upgrade.
- Now, you will see the update screen where you will get a chance to install the latest version of Windows.
Wait for some time until your Windows installation gets completed. You might not see this error on your computer if you are installing it using the Windows media creation tool. However, if you are still seeing the error, it may be a problem with your driver. Follow the next procedure to get the driver issues too.
Update drivers and uninstall old Wi-Fi drivers
In most of the cases, the Wi-Fi drivers may cause this issue in your computer. However, there could be numerous other drivers that may stop your Windows computer to finish the Windows update effectively.
So, the best way to update all the outdated drivers and uninstall the old drivers which are no more important for you.
It would be easy for you if you know how to do it. But, we would not suggest you to do anything wrong with your drivers because you may end up causing some other issues if you mishandle those settings.
The process to update driver or uninstall your drivers is as follows.
- Press Windows+R buttons together on your keyboard
- Type msc and hit Enter
- Now, click on Network adapters and select Wireless Adapter option
- Click on Uninstall and proceed further for the uninstall
- Now, for all other drivers, but make sure you choose the Update option install Uninstall.
Once you have done this process of all the drivers, make sure you restart your computer. Once you did that, try to run your Windows update again and see if it is working fine. If not, just proceed to the next step.
Uninstall your IIS
As we discussed earlier, IIS is one of the main reasons behind this issue. It supports some of the available internet protocols including HTTP, HTTPS, SMTP, etc. So, if your computer is not equipped with all these protocols that IIS supports, you might not be able to complete the Windows update.
You can try to uninstall IIS and its components to see if it the cause behind the update issue “Windows could not configure one or more system components”.
The complete process of IIS uninstall is given below. But, make sure to perform the procedure properly and choose your options effectively.
- Press Windows+R buttons together to enter the Run command
- Enter control.exe to enter the Control Panel
- Click on Uninstall a Program option
- In the next screen, click on the option Turn Windows Features on or off.
- Find the option “Internet Information Services” on this list.
- Uncheck the option given next to it.
- Make sure you click on OK to save the settings.
After doing the process, you can try to run your Windows update again. But, before that, do not forget to restart your computer to give it a refresh. You must be able to get your Windows to update completed. But, if you are not able to do so, just proceed to the next step.
Disconnect all your external devices
Lots of users have admitted that this was a problem related to the external devices and they were able to get it fixed once after disconnecting their external devices. So, if you have also connected an external device with your computer, make sure to try running your Windows update after uninstalling them.
These devices may include DVDs, CDs, USB Devices, Keyboards, mice, etc. Most importantly, we suggest you remove any SD card from your computer if you have connected one to your system.
In most of the cases, the users were capable of fixing this problem just by disconnecting their external devices.
You might be able to get your problem fixed with this step. But, if it not getting solved, go to the next step.
Try running Windows Troubleshooter
If you are not able to fix your problem even after doing all these steps, it is something related to your system software or settings. So, you may try to run Windows Troubleshooter, if it can fix your problem. In fact, it has a separate feature to check for the issues with your Windows update.
But, it is would be available with the latest versions of Windows. So, if your PC has this function, you should try to run it and see if it can solve your problem.
It is pretty easy to run Windows Troubleshooter for fixing and finding various sorts of problems with your Windows computer. However, in order to use it for Windows update troubleshooting, make sure to follow the procedure given below.
- Go to the Windows search bar and search for Troubleshoot Common Problems.
- Now, find the option Windows Update in the troubleshooter menu.
- Click on Run the Troubleshooter under Windows Update and let it run for the time it would take to get completed.
- It would definitely come up with some problem behind your update.
- If there is a problem, click on Fix this issue and let your computer do its job.
Once the problem is fixed, restart your computer and see if the problem went away.
What if you are not able to solve this problem even after these methods?
This error Windows could not configure components should get solved after doing any of these methods. But, if you are not able to see it going away, there could be any other problems with your computer or even the OS.
So, in that case, you can try to get in touch with the nearest repair station. Also, the manufacture or the Windows helpline may also help you with the same.
Final Verdict
We wish you to solve this Windows update configuration error using any of these methods. However, we suggest you perform them only if you are ready to see the consequences if you make any mistake while doing the methods.
Along with that, do not try to use any unethical methods by going against Window’s terms and conditions. It may take you to other serious issues. So, if you are not able to fix this error, make sure you seek professional help.
We hope you have found this article helpful. If so, make sure to share your valuable feedback in the comment section. Also, share this article with others too. You may give us new ideas for articles in the comment section.
Also, stay connected with us to read various other helpful articles. We keep publishing them on a regular basis. So, keep reading by staying connected with us.


