When it comes to checking your CPU, Memory, and storage consumption, Windows Task Manager is a good tool to use. However, you may see an app regularly using your CPU core power known as WMI provider host. But, things could get worse when this program consumes most of your CPU resources and makes your computer super-slow. So, in that case, fixing the WMI Provider host high CPU usage issue in Windows 10 will become important for anyone.
Because this is a background process, you do not have much control over it. In fact, you can tweak its operation through the registry keys or the task manager. However, windows give numerous other ways to get this issue resolved. But, not everyone knows about those methods.
So, in this article, we are going to discuss the important methods which you can use to get rid of the WMI Provider Host high CPU usage problem in Windows.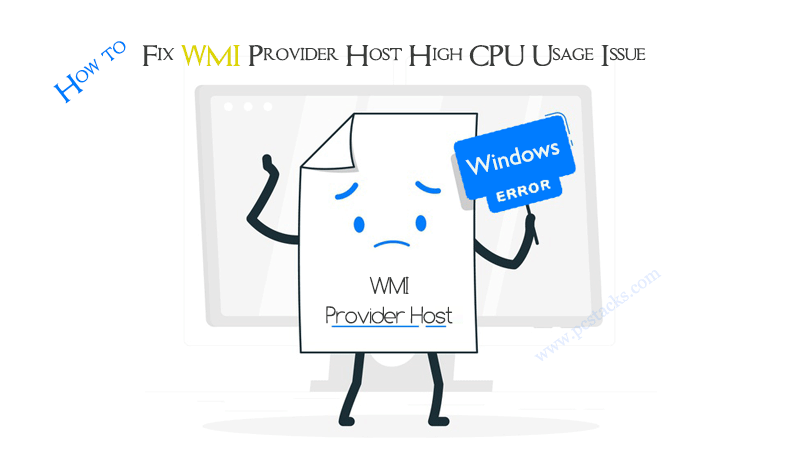
This problem is reported by numerous Windows users whenever they try to check their task manager. The app was consuming half or even more than half of their CPU power. That is the reason why we have discussed the resolution process in this article.
You would definitely understand how to solve this issue in your Windows computer whenever it starts to worry you.
So, without any further discussion, let’s understand how we can solve this problem using the simplest methods.
Table of Contents
What are the functions of the WMI Provider Host?
As we discussed earlier, this app works mostly in the background of your computer system, it is still highly important to let our computers work in an adequate manner. The WMI Provider host helps other software or programs on our computers to fetch information about the computer.
You may normally see it in the form of (WmiPrvSE.exe). It is an important service without which any of your Windows apps can’t work effectively. In other words, if it stops, your computer or most of its apps would not work in the way they should be.
So, when you can’t stop this app from working, what should you do to get this issue of WMI Provider Host high CPU usage resolved effectively.
Well, the detailed process and some steps to do it are given below.
Steps to fix WMI High CPU usage issues in Windows 10
Try restarting your computer
If you haven’t done that yet, make sure to do it once. Most of the time, users were able to solve this issue only by restarting their system. So, you can also give it a try. In fact, it is possible that you would solve this issue if it is appearing for the first time. But, if you seeing it even after restarting, there is something wrong with your system.
In that case, you may have to proceed further. The main motto is to restart the Windows Management Instrumentation. So, the best and simplest way to do it is by just restarting your system.
So, make sure you try the first step and proceed further if you are still seeing this issue.
Restart Windows Management Instrumentation Service Manually
Sometimes, this process may not restart just by doing a simple computer restart. So, you can try to do it manually. Restarting it is pretty easy and also it is one of the main methods by which you can solve your problem.
By doing this process, you are actually resetting the whole OS data and reinstall only the important one. So, it could tremendously reduce the CPU usage and make your computer run smoothly.
Also, it is one of the best ways to solve the issue WMI Provider Host High CPU Usage in Windows 10. The detailed process of doing it is as follows.
- Press the Windows+R button together to enter the Run dialog box.
- Type in services.MSC and hit Enter.
- In the services menu, find the option WMI service.
- Right-click on this service and then click on Restart.
Once you did that, make sure to restart your computer and then check if the error is appearing again. This process basically let this service restart again without any previous data. So, it might solve your problem. If you are still seeing this issue, just proceed to the next step.
Restart the Associated Service
Once you have restarted the WMI Provider Host successfully, you should be able to fix your issue. But, here is the next method if your computer is still in a problem. This method would be performed with the help of Command Prompt.
Basically, we are going to run some crucial commands which may be helpful to stop some of the background programs which may be consuming your resources of in other words causing this problem.
So, let’s know how you can do the same.
- Go to Windows Search Bar and search for Command Prompt
- Right click on Command Prompt app and click on Run as Administrator.
- Now, type in these commands one by one by clicking Enter after each one.
-
- net stop iphlpsvc
- net stop wscsvc
- net stop Winmgmt
- net start Winmgmt
- net start wscsvc
- net start iphlpsvc
Once, you did that, make sure to restart your computer and see if it is still facing the issue. If yes, just go to the next method.
Locate the faulty process using Event Viewer
Event Viewer is another inbuilt tool in Windows which will help you to see all the ongoing processes and software on your computer. Unlike Task Manager, it gives you details about the faulty processes which may cause some other sort of hassles for your computer. This tool is easy to access and you can use it for numerous processes without any hassle.
This step might help you to fix this issue. The process of using Event Viewer to see any of your ongoing and faulty processes is as follows.
- Right-click on the Start button and then select Event Viewer option on top. You can also press the Windows+X button together to do the same.
- In the Event Viewer, click on View tab and then select Show Analytic and Debug Logs.
- In the left pane, double click on WMI-Activity under the Windows Menu.
- Now, click on the Operational option to see WMI operational logs.
- In the next tab, under the General tab find the term ClientProcessid and the value along with it.
- Now, close the Event viewer and open Windows Task Manager.
- In the task manager, go to the Services Tab and match the Client Process ID which you have seen in the Event Viewer.
- If there is a service with the same number, it is the culprit.
- Make sure you immediately delete or disable that service using the Task Manager.
After doing the same, make sure you restart your computer and see if you seeing this error again. If it is still there, just go to the next method.
Boot your PC in safe mode with Networking
When one or any of your Windows apps doesn’t work effectively, you may try to do a clean boot and check if your system starts to work well again. Running your PC in a safe mode may help you in numerous ways and allow you to check if there is a specific app that is causing the issue.
In this case, where you are seeing the WMI Provider host issue, you might be able to solve this problem once you boot your computer in safe mode. If it is working fine in the safe mode, there is a software that is causing the problem.
Because boot mode will run your computer with some restrictions for external software, you would definitely see some results from the same. Let’s see how you can perform a safe mode boot without any hassle.
- Press the Windows+R button together to enter into the Run Command.
- Now, in the Run dialog, enter msconfig and hit Enter.
- In the System Configuration Menu, go to the Boot tab and select the Safe boot box.
- Below the boot options, select the Network option and click on Apply.
- Then click on Ok and restart your computer.
- Once your PC restarts, Press the Windows+X button together and open Windows Powershell and Administrator.
- Enter this command in Powershell.
msdt.exe -id MaintenanceDiagnostic
- Now, you will enter the troubleshooter menu where you just have to click on Next. If you see some sort of problem after that, make sure to fix it using the given methods.
- Again in the PowerShell, enter this command and hit enter.
msdt.exe /id PerformanceDiagnostic
- Now, you will enter the performance troubleshooter where you again have to click on Enter to run it. If there is any issue after this scan, fix it.
- At last, go to the System configuration menu and now uncheck the safe boot option. Apply the changes and restart your PC.
After doing this method, you should be able to get this problem fixed without any issue. If you are still seeing this error, just go to the next step.
Update your OS
Updating Windows sometimes fixes various issues. So, if your Windows also has a pending update to be done, make sure to do it and see if the error gets resolved. We hope you are aware of the process of doing it.
However, below is the simplest way to do a Windows update in the most genuine way. Make sure to have an active internet connection with a good speed.
- Press the Windows+X button together and click on Settings option
- Now, select the Update and Security
- Now, click on Check for Updates option and let the system check for any pending update.
- Let Windows complete the download and installation process.
Once the process is done, make sure to restart your computer to let it take the effect. After doing a windows update, you should be able to fix this problem.
Final Verdict
With these methods, you must be able to fix this error in your computer. But, if you are not able to do so, make sure you connect with a computer expert. You can also get in touch with the nearest computer repair station.
They might be able to fix the problems which are not in our hands. It could be a problem with the OS or hardware itself.
So, do not try to do anything else if you are not able to get it fixed with these methods.
We hope your have found this article helpful in this regard. If so, make sure to share your valuable feedback in the comment section. Also, do not forget to give us new ideas and suggestions for articles.
Share this article with others and help them with the same. We keep publishing regular articles here.
So, stay connected with us and stay reading.



