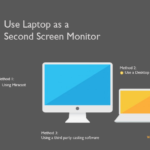Is your laptop or monitor screen showing faded or washed-out colors? Well, this is a common problem. Mostly whenever you connect your LCD or LED monitor using an HDMI cable, this problem might appear in front of you. Along with this, you can see this issue whenever you update your graphics card driver. The reason is that your device driver is not able to provide the output which should be there for the hardware. Also, there could be a problem with your hardware itself so that it is not able to properly grab and process the input. So, in this article, we are going to discuss everything about the error known as computer screen looks washed out. By the end of this article, you will become aware of everything you should do to keep your monitor in a good condition.
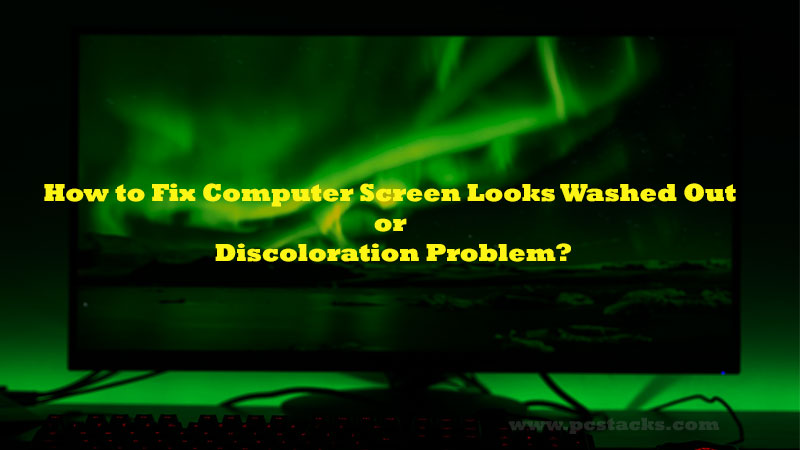
Anytime in its life, the screen and laptop display can exhibit the suspended shade, the transition to RGB tones, along several other difficulties. Sometimes, the ambient light of the space will impact the visual impact of this screen and ensure it is tough to see.
Thus, calibrating the screen in Windows 10 is generally worth checking, we’ll demonstrate how. Changes produced from Windows 10 Color calibration won’t completely alter the standard of the screen – To this end, you will need new hardware.
But they could resolve substantial problems by correcting ICM / ICC profiles, such as inferior gamma values, cold or warm colors, and faded colors. The application also guides you to the right setting of these display OSDs, which may do a much better job than Windows software independently.
Table of Contents
What is the washed out monitor screen?
Any screen which is not able to give you the bright colors in the form they are can be called a washed-out screen. If your screen is washed out for any reason, you will never be able to use your system the way you want. You will not be able to browse your system.
But, if talk about gaming and other important tasks, you can never get the best things from your computer. Now, a washed-out screen may be able to show you everything properly and you may be able to recognize the fonts and images. But, most of the time, you would never be able to see things in a good manner.
The black and other bright colors will look faded. You will possibly suppose that there is a filter adjusted on your screen and some people might try to fix it.
Also, they can try to increase the brightness and contrast levels. But, the issues are caused by another thing which should definitely be fixed if you want to make the most out of your system and its display.
Why does my computer screen looks washed out?
Well, there could be various reasons for this problem. The first one is probably your graphics card which is either incompatible with your motherboard or not able to work properly.
If you haven’t connected it to the right port with the right configurations, it may give you this kind of result. But, if you are seeing your monitor washed out, there are some other factors you should always keep in mind.
We are going to discuss those reasons first of all here before we proceed to the fixes.
Cable problems
If you have used the wrong or incompatible cables for connecting your monitor to your CPU, you can see this problem. In most cases, nothing will appear on your screen but this washed-out problem can also be there in some circumstances.
So, you will always have to ensure that you are using good quality and suitable wires to establish any connection. An improperly connected monitor can give you computer screen looks washed out problem so you will have to keep an eye on this factor.
Graphics Card problem
This is one of the most obvious problems you will surely see whenever you install a new graphics card on your computer. A graphics card is always going to give you good graphics outputs. But, any issue with it will show you the display-related problems first of all.
Now, if you haven’t used the required graphics card or connected it in a bad manner, it can also become the reason for the washed-out problem.
Display Problem
Your monitor itself is a hardware device so any internal fault inside it can result in various issues including this one. If you have used a second-hand monitor, this can be the first issue in front of you.
If you have seen the issue for the first time, you should always try to restart your monitor and confirm that whether this problem is related to a refresh.
Motherboard issues
Your motherboard can come in various types and various technologies. So, any small up and down with your motherboard or its ports can cause various issues.
So, if your motherboard has some manufacturing problems or some damages, it may result in this problem.
Monitor calibration
At various times, you can blame your graphics card, CPU, or motherboard to be a problem but it could be the monitor calibration that may result in the problem.
Well, if you want, you can follow some online guidelines to properly calibrate your screen resolution, colors, and other properties. Make sure to check if everything is fine. If you think your colors are working fine, you should get in touch with an expert in this field.
How do I fix washed-out colors on my monitor?
As per the reasons and things discussed above, you can imagine the possible fixes to this problem. Well, the monitor washed-out problem is going to be fixed by taking care of your display components.
They can either be your graphics-related elements or your monitor itself. So, we are going to discuss some of the possible things you can do to fix computer screen looks washed out problem very easily.
1. Check your graphics card connection and compatibility
If you have the latest motherboard, your graphics card will get connected to a PCIe port. But, if you have connected it to a port of an earlier generation, you can see this issue. Although these devices are generally generation-independent you should always try to connect your devices to their supported ports.
Now, you will have to confirm that all the connections are done properly and are compatible with your motherboard as well as the processor.
2. Calibrate your monitor colors properly
We have published a separate article discussing the steps to properly calibrate any monitor without using colorimeter. So, you can check it out.
However, you can easily follow this process to calibrate your monitor colors using your Window’s inbuilt settings.
You just have to follow this process and everything will get done properly.
- Go to Cortana and search for Calibrate display color
- Now, make sure you are on the screen which you want to adjust
- Once you are done, click Next
- Adjust the gamma settings on the next page
- Now, adjust the brightness appropriately
- Now, its time to adjust the contrast
- On the next page, you will get the options to change the color balance
- Just compare the previous results and current ones to see the difference. You can just save the changes and the calibration is done
Make sure to set the contrast and gamma settings on appropriate levels because they are going to play with the overall visuals of your screen. You can easily find various YouTube videos to set the suitable color profiles as per your needs.
How do I fix the black screen after installing the new GPU?
This is one of the biggest problems you can ever see after installing a new GPU to your system. This problem is caused because of wrong configurations mostly.
Also, if the specs of your GPU are not suitable for your motherboard and the CPU, this issue can appear in that case as well.
So, we are going to discuss the steps you are going to do in order to fix this problem.
Note: We are imagining that you have installed your GPU on your motherboard for the first time and the system is getting turned ON. Also, you have installed your GPU properly on the right port.
1. Confirm that all the GPU pins are attached to your PCIe slot
You should always take care that your GPU is attached perfectly to your motherboard. We are saying that because various PCIe x4 slots may look like an x16 slot. Because their size may be exactly like an x16 slot but the pins are mostly placed as an x4 port.
Although, all the graphics card can work with an x4 slot with some limited offerings but the problems can be caused by that. So, you will have to confirm that your GPU is connected to a PCIe x16 port.
2. Try connecting your HDMI cable to Motherboard
If you have a separate GPU installed on your system, you will surely connect your monitor cable to it. But, you will have to confirm that whether everything is OK when you connect that cable onboard.
This problem can be caused in various ATX and mini-ATX motherboards as well. So, consider checking the connection in both ways.
3. Consider checking your GPU in any other system
You can get in touch with a friend to do that thing. If you have another system, it is well and good for you. Also, you can reach your nearest computer repair center and tell them about the issue.
They might be able to tell whether your GPU is good. Not, you will have to do the same with your monitor. Consider checking if it is working fine when connected to a different computer.
Way to fix a computer screen looks washed out after installing the graphics card
This is the next big problem you might see anytime whenever you install your graphics card. Most of things, your graphics card is going to work fine if you have used proper configurations. But, various times, whether it is your inbuilt graphics in your processor or an external one, you can see this issue for sure.
Because the problem is appearing in your display, the reason is your graphics card. This is not a thing which you should always be fear of.
The main problem could also be inside your monitor itself. If there is any fault in your monitor itself, you can see various other issues but faded colors can also be there.
In some cases, you will see the wrong configurations of your graphics card and it may also cause a problem for you. But, whatever the problem is, we are going to uncover the fixing steps below in this article. So, stay reading till the end.
Solved: DisplayPort washed out color (Limited RGB)
The DisplayPort washed-out problem is another common issue related to your display and graphics card. The issue can be caused by your DisplayPort or because of the graphics card again.
Along with that, it is possible that your monitor is not recognizing the incoming DP signals in a proper way. So, in this case, we would suggest you try connecting your monitor to the system using either an HDMI or a VGA cable first of all.
If the limited RGB problem is still there, you can try doing the things we have discussed above.
In fact, various monitors can’t properly work with the DP even after having support for this technology.
You can try connecting with your monitor support services for a piece of better information. They might help you to get rid of this issue in a proper manner.
Conclusion
We hope that you have now got all the required information related to the computer screen looks washed out problem. We hope that you will now fix this problem regardless of the system and graphics card you are using. The issue can easily be fixed once you are aware of the problem behind that.
So, if it is good to cross-check both your graphics card and monitor with other systems if you can. Having a good wiring setup is also important to get the most out of your system and its capabilities.
We hope you will find this article helpful and informative. If so, consider sharing it with others as well. You can use social media for that. Also, we will be looking for your feedback regarding this post in the comment section.
Let us know which solution worked for you. Also, if you have another working method, mention that as well here. We will try to update our article with the same.
You can also give us suggestions for other topics for the future. We would definitely consider writing about them. We keep coming with regular articles here. So, stay connected with us for more.