Windows Troubleshooter is one of the most impressive features or we can say tools inside the Windows computer. This tool allows us to easily check our computer for various problems and get them solved in an effective manner. Also, this tool is good at suggesting the most suitable fixes that you can apply pretty easily. But, when there is an online fix that should be done, the Troubleshooter may give you numerous types of errors because of various reasons. One of the most common reasons is Windows online troubleshooting service is disabled.
So, now you are on this page and you know this error is coming up on your PC, you must be ready to fix the problem too. This article is all about helping you fix this issue as soon as possible.
There could be numerous problems lying behind this error. But, the most common issues are caused by driver errors and some other specific types of problems. So, fixing it could become tough for most of us.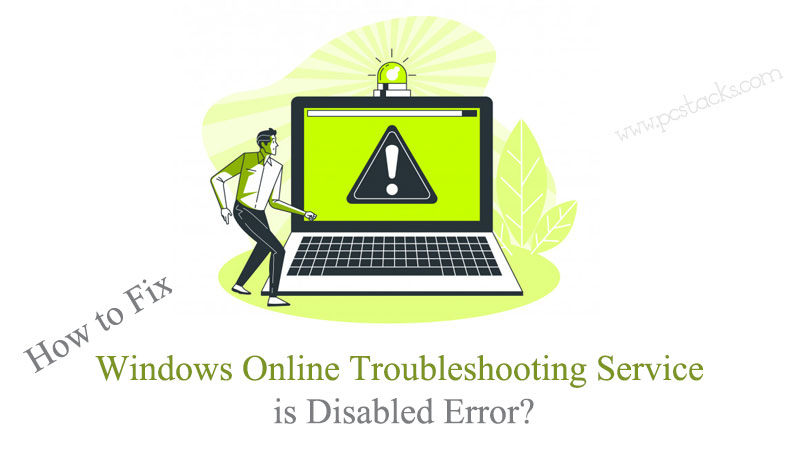
Again, it is possible to fix this issue on your own. You do not have to get in touch with an expert if you have a little bit of technical knowledge. The steps are pretty easy to do and anyone can perform them.
So, in this article, you are going to know the exact methods to get this error fixed in an effective manner.
We advise you to do these settings only if you are taking full responsibility for what you are going to do. Any wrong setting performed may end up causing various hassles for you.
We are going to start the actual process of solving this issue. But, before that, let’s know some other important things about this error and its related terms.
Table of Contents
Why Windows Online Troubleshooting Service is Disabled Error might happen?
As we discussed earlier, this error is related to the Windows troubleshooter whenever it tries to use any specific task related to the internet. It could be an online drive update or any other online fix. It mostly occurs whenever the system has to download something from the internet.
Along with that, some other issues like Windows update, and internet drivers can cause this hassle for you. In simple words, Windows Online Troubleshooting Service is Disabled Error is mostly caused by your system itself. There are very fewer chances that it is caused by internet connectivity.
6 Efficient Ways to Fix online Windows Troubleshooting Service Error
So, fixing this problem is definitely possible by using some steps that we are going to discuss here in this article. Without any further discussion, let’s get started and see how you can effectively fix this problem in no time.
Update Windows
The first step is to update your Windows OS. Because a Windows update will update all the system drivers and refresh all other settings, it can fix this error in an effective manner. Updating Windows means you are providing the latest files to the system by allowing it to work on them.
It directly means you are going to have numerous benefits along with this fix. Now, if you don’t know how to update Windows, below is a brief process given to you.
You can simply follow these steps and update your OS without any hassle.
- Press Windows+X buttons together and click on Settings.
- Now, click on the Update and Security option
- Now, click on Check for Updates and do the pending update if available.
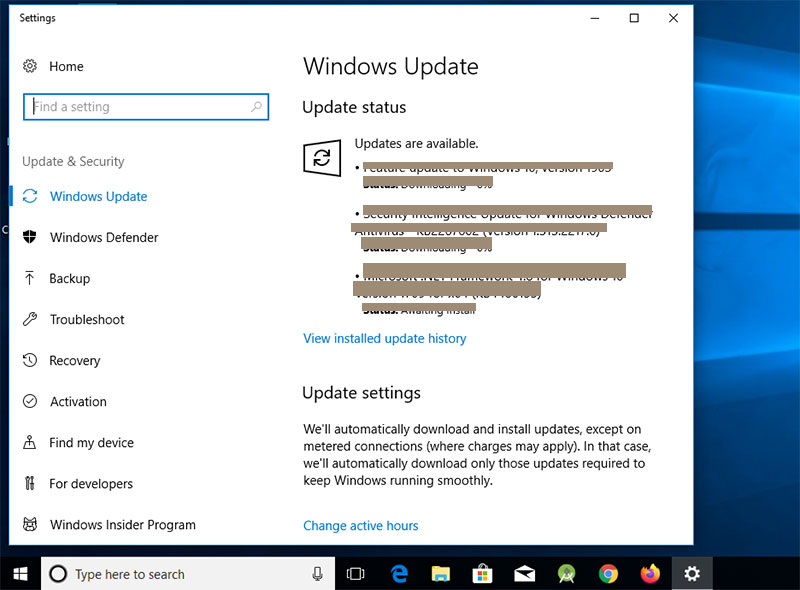
The update will take some time depending on the previous update and the total files to be downloaded. Once the update is done, you can see if the error is resolved.
If not, just proceed to the next step given below.
Clean Junk and Temporary Files
Junk and Temporary Files are highly ignored by Windows users because either they are not aware of them or do not know how to remove them from the system. But, these files can cause numerous problems for your computer along with the one you are seeing now. It is pretty easy to delete these files from your computer.
You can either use a third-party computer cleaner software or do this job manually. The manual way is the most reliable and safe. So, in this article, we are going to use it to clean our system in an adequate manner.
Just follow this procedure and see if it can help you to Fix the Windows Online Troubleshooting service is disabled error.
Follow the process given below.
- Go to Windows File Explorer and click on This PC option.
- Now, right-click on the system or C Drive and then choose the Properties option
- Go to the General Tab and then choose the Disk Cleanup option.
- Click on Clean up system files.
- Check the junk files you want to remove and then click on OK.
After doing this process, it will be good if you restart your computer to let the changes take their effects. Once your PC is restarted, see if the error is appearing again.
If it is still there, go to the next step.
Turn-On Scripted Diagnostics Policy
This is one of the main features we can use to troubleshoot Windows problems. Most importantly, if your Windows Troubleshooter option is not working or you are seeing any sort of error like Windows Online Troubleshooting Service is Disabled, you can easily use this method to get this problem solved.
Enabling this policy could be a tough job if you are doing it for the first time. But, here we are going to use the simplest and easiest method to do the same.
In fact, you would be able to do it in a couple of minutes with the procedure we are going to discuss here.
So, let’s get started with any further discussion.
- Press Windows+R button to open the Run Command Menu
- Now, type gpedit.msc and hit Enter
- Local Group Policy Editor will be opened after this.
- Go to the option Computer Configuration>>Administrative Templates>>System>>Troubleshooting and Diagnostics>>Scripted Diagnostics
- On the right side, double click on the Troubleshooting item named “Allow users to Access Online Troubleshooting content on Microsoft Servers from the Troubleshooting Control Panel”.
- In that Window, make sure to check the option Enabled and then click on Apply and OK.
After doing this method too, make sure to restart your computer to let the changes take their effects. These steps should fix your problem because lots of users have used this method to get rid of this issue.
So, you should also be able to do that. If you are not, just proceed to the next method given below.
Modify Windows Registry
Modifying the Windows Registry key is an effective way of fixing not only this but various other problems you may see in your Windows computer. But, you will have to modify a specific Windows Registry which is associated with a certain function of Windows Troubleshooter.
Note: Make sure to keep a backup of your Registry keys before modifying anything using this or another method. It will be good if you have a backup to restore later and get your registry back in the shape.
Now, without any further discussion, let’s know which windows registry you have to change and how.
- Press Windows+R buttons together to enter the Run Command.
- Enter regedit and press Enter.
- You will be taken to the Registry Editor this time
- Paste this registry path in the Registry address bar:
Computer\HKEY_CURRENT_USER\Software\Microsoft\Windows\CurrentVersion\WinTrust\Trust Providers\Software Publishing.
- Double click on DWORD state in the right pane and change its value data to 23c00.
- Click OK to save the changes.
Now when the changes are saved, make sure to restart your computer and see if this method solved the Windows online troubleshooting error. If you are still seeing the problem, you can go to the next step.
Run an SFC Scan
SFC scan is another one of the best methods to solve not only this but various other problems with your Windows computer. This scan can help you to solve different problems related to Windows files, registry, and trash. An SFC Scan basically scans the whole Windows computer and checks the files for errors.
If this Windows Troubleshooter error is caused by a problematic file in your computer, it can easily be fixed using an SFC Scan. Running this scan is pretty easy and once it starts, it will do everything on its own. It could be tough for you to run this scan if you don’t know how to do it.
But, using the Command Prompt, we can easily run this scan without causing any hassle for you. In fact, the Command Prompts makes it easier for you to use this feature just by entering some words.
So, let’s see and run the SFC scan to check if it can fix the Online Troubleshooting Service error.
- Go to Windows Search Bar and search for Command Prompt
- Now, right-click on Command Prompts option and click on Run as Administrator
- Now, Enter this command sfc/scannow and hit Enter
- It will take some time to get completed.
Once the scan is completed, make sure to restart your computer. After that, see if the problem is solved.
Run DISM Command
DISM (Deployment Image Servicing and Management) is another great command you can easily use to fix various problems with your Windows computer. Fortunately, it can work effectively to solve this error too. Using this command is also very simple just like the SFC Scan. Like the SFC scan, this scan is easily approachable using the Command Prompt.
This scan will basically check your Windows health and image file along with their cleanup. It means you are going to have impressive benefits whenever you run this command on your computer. We hope you will be able to fix this error using this method.
- Use the process given above to open Command Prompt as an Administrator.
- Now, enter this command
DISM.exe /Online /Cleanup-image /Restorehealth
And hit Enter.
The process will take some time to complete. Once it’s done, make sure to restart your PC to let the Windows take effect. See if the Windows Troubleshooter is working fine now.
What is the problem is still there?
In that case, you can either try to get in touch with Windows support or take your computer or laptop to the nearest service station. If you are not able to fix this error using these methods, only the expert will be able to do it now.
Along with that, you can try to restore your Windows if no important data is stored inside it. But, this step is mostly not suggested before you have connected with an expert to solve your problem.
Final Verdict
We hope you have liked this article and are able to fix the Windows online troubleshooting services is disabled error. We have researched a lot to find working and reliable methods for fixing this issue.
However, we suggest you perform these steps only if you know what you are going to do next. The methods are tested and trusted by numerous Windows users and they were able to fix this issue without any issue.
You can also try to reinstall your Windows from scratch because if it is a problem with Windows, this is the final fix that will work for sure.
If you have liked this article, make sure to share your valuable feedback in the comment section. Also, it would be appreciated if you are sharing this article with others.
Also, suggest to us new topics or the improvements you want to see in the future. We would definitely love to hear from your side now. Along with that, we keep posting new articles like this on a regular basis.
So, get in touch with us and keep reading.
Have a great day!






