Are you facing any issue with your generic PNP monitor where it says failed to load hardware monitor driver or anything else? In this article, we are going to help you fix the PNP monitor issue in Windows using the most effective and reliable methods. So, make sure to read it till the end because it is going to help in all aspects no matter which problem you are facing with your generic monitor.
Windows computers are highly functional when it comes to using external devices. Monitors are one of the most used external devices in our normal as well as professional lives. Connecting a second monitor becomes effective when we want to have the same visuals in another display.
It could be a normal computer monitor or a large television screen. Windows computers become capable of doing it with drivers. So, you can easily and effectively connect your second monitor to the computer.
However, in various cases, you may face an issue known as Generic Monitor. So, this article is all about helping you get rid of this issue.
The problem may frustrate you at numerous times when you want to connect an external display device to your PC. The issue may arise when you do not have the options to change some settings on your monitor just because the driver doesn’t support it.
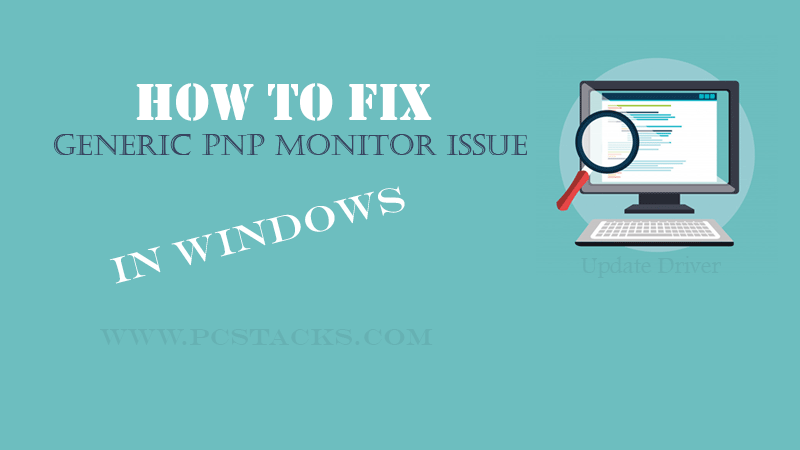
You may face issues with the refresh rate, color, contrast, or numerous other visual properties of your monitor. The monitor is the primary output device of your computer. So, if there is an issue with it, you will definitely have to do something about it.
Either you have to fix the issues with your driver or any problem with the connection itself. You are going to get everything covered in this detailed article below.
So, without any further delay, let’s see how you can fix generic PNP monitor issue using the simple steps.
What is the Generic PNP Monitor issue?
Generic PNP monitor is a term you will see in most of the Windows computers whenever you go to the Device Manager section. However, it is not an issue by itself. You just see it at the place of your external driver and when you see it there are very less chances that you will face any kind of issue with your display.
The problem lies somewhere else.
When you connect your monitor to your PC, it will recognize your Generic PNP monitor as the default driver. Most of the monitors will work fine with the same driver. However, in various circumstance, you are going to face issues as we have discussed earlier.
It could be a problem regarding the functionality or the visual outputs. Means, you will find it hard to get this issue solved if you are not aware of the solutions.
At most of the times, you will be able to get rid of it just by using the driver troubleshooting methods.
So, the Generic PNP monitor is not an issue but the problem your monitor is facing because of it is the problem. So, if you want to fix it, you just have to keep reading this article till the end.
Why do we see Plug and Play Monitor issue in our PC?
This issue is mostly seen on the computer monitors and not on the laptops. This happens because the desktops uses external monitors which are either connected through the wires or wireless connections.
So, those cables required external drivers to work properly and convey the signals.
Some of the most common reasons of PNP monitor problem are as follows.
- If you have upgraded your computer
- If you have connected your monitor through a VGA or HDMI and not having a graphics card installed
- When you try to use multiple monitors on a single desktop computer.
- When there is an issue with your wired connection or monitor itself.
There are numerous other reasons that could result in various issues related to the PNP Generic Monitor. But, the most common is the outdated driver or the unsupported monitor hardware.
7 Efficient ways to fix PNP Monitor issue in Windows 10 Pc [Outdated driver]
The fixing steps are going to be same whether you are having any king of issue. It becomes important in any case that you try to do all the steps which we have given in this article.
So, let’s start discussing them one by one.
1. Re-Connect your monitor
The most common reason of any Plug and Play monitor is misconfigurations between your monitor and the computer. If your computer is not able to recognize your monitor, numerous issues are going to happen.
So, if you want to know how to fix Generic PNP monitor issue, your first step is to disconnect your monitor from your computer first and then connect is again. The detail steps to do the same are as follows.
- Turn Off your Monitor and PC.
- Take your monitor cables out of your desktop along with the main supply cord
- Now, plug in both the cables again and start your PC.
Once your PC is restarted, the computer will detect your monitor and try to run it in the normal state. Also, the PC will try to install and use the right driver for it. If you are still seeing this PNP monitor in your device manager, just go to the next step.
2. Update your Driver
This is the most effective and widely used method to fix Generic PNP monitor issue in your computer. Because, the problem is related to the driver as you can see, a simple driver update is enough to get it fixed in most of the cases.
However, there are various other elements that can cause this issue but driver update is the first step that we are going to use here. The driver can easily be updated manually or by using a third-party driver updating software.
Here, we are going to use the manual method which is pretty safe and easy to do. So, let’s get started.
- Press Windows+X button together and click on Device Manager option
- Now, find the Monitor option and double click on it.
- Right click on the Generic PNP monitor option and then click on Update driver
- Now, choose the automatic option to update your driver.
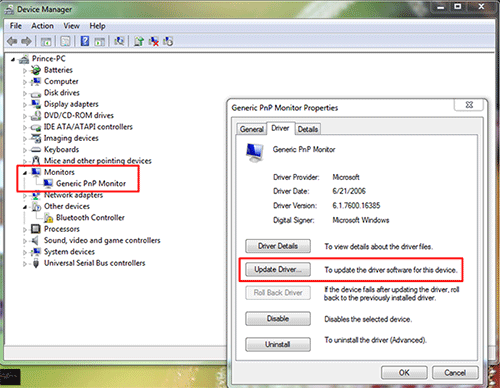
Now, leave your computer for sometime till the time it is searching for the latest driver and installing it on your computer.
It will automatically find the most suitable driver to run your monitor effectively for the best visual outputs. It will be good if you restart your computer after following this process.
If you are still not able to get your problem fixed, just proceed to the next method.
3. Do a SFC Scan
SFC (System File Checker) scan is another effective way to fix the Generic PNP Monitor issue on your computer. Since this scan is effective to fix the issues with your system files, it can also help you to fix your monitor issue in a great manner.
This scan will help your computer to check for all the problematic files on your computer and then fix them properly. So, if the generic PNP monitor issue is occurring because of a faulty device file, you can get it fixed using this scan too.
The process of running this scan is pretty easy. Just follow the procedure given below.
- Click on Windows icon
- Now, search for Command Prompt in the Windows search bar
- After that, right click on Command Prompt option and select Run as Administrator
- Type in sfc/scannow and hit Enter
- Let your computer run this scan and take suitable actions after doing it.
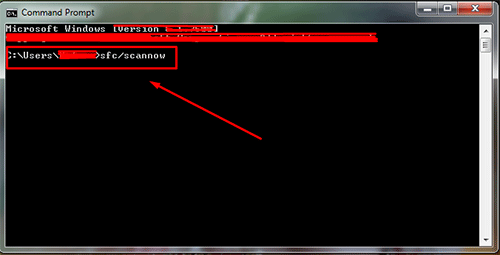
The computer will take some time depending on the total number of files on your computer. Give it some time to get it done and then fix the things up for you.
Make sure to restart your computer after it and then see if the problem is fixed now. If it isn’t, just proceed to the next step.
4. Update Graphics Card Driver
Since the visual outputs on your monitor has a lot to do with your graphics card, you will have to check for the garphics card driver updates too. If your computer has an outdated graphics card, you can see not only this but various other issues related to the display.
If you are looking to fix Generic Plug and Play monitor issue, updating your graphics card driver could be another great solutions for you. The process of updating this driver will be similar to the one we followed for the monitor driver.
However, you have to choose different option this time. The detailed process for doing the same is as follows.
- Just use the process given above to reach the Device Manager menu
- Now, double click on the Display Adapters option and right click on Graphic Card
- Click on Update Driver option and then pick the automatic update option
- Let your computer update your driver and then restart your PC.
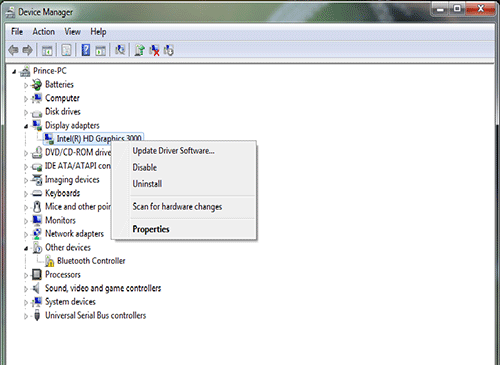
Once your computer is restarted, check if the problem is fixed now. If it is still there, make sure to jump to the next step.
5. Uninstall the Generic PNP monitor
In various cases, your Generic PNP monitor will highlight an error mark with its name. In that case, it is advised to roll back to the previous version of driver.
This issue is mostly occurred when there is a compatibility issue lying between your driver and system. Since, uninstalling the driver could cause some other issues to your computer.
But, in this case, no such thing is going to happen because this driver have to do just with the external devices. The process of uninstalling generic monitor is as follows.
- Follow the above procedure to open the Device Manager menu
- After that, right click on the PnP monitor driver and click on Uninstall Device.
- Click on the Uninstall button on the next menu
- Now, click on Scan for Hardware Changes option
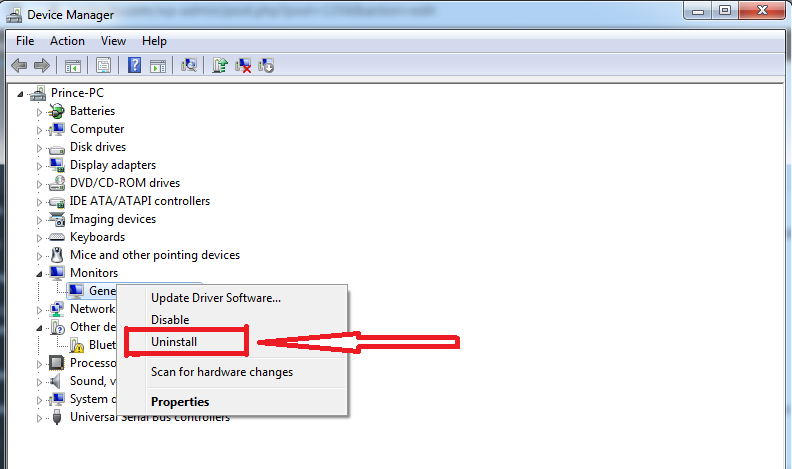
After doing this process, your computer will find your monitor again and find the driver for the real monitor and not for the Generic PNP monitor.
This could be another quick fix to solve the Plug and Play monitor issue on your PC. Make sure to restart your computer once you did this process.
If you are still not able to get it fixed, just proceed to the next step given below.
6. Check for Windows Update
Updating your Windows operating system can also help you in fixing this issue in an effective manner. Because, a new update will come along with the latest drivers and other bug fixed, it is possible that you can get this PNP monitor issue fixed just by updating your computer.
So, you will have to check if any pending Windows update is there. If it is available, you will have to do it immediately. The process of updating your Windows OS is as follows.
- Press the Windows button on your keyboard
- Click on Settings option
- Now, select the option Update & Security
- After that, select Windows update option
- Now, click on Check for updates option
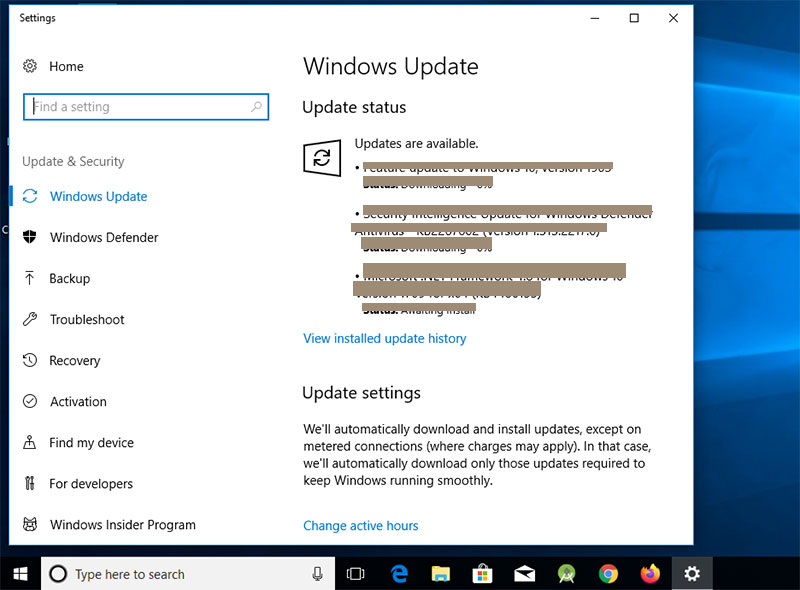
Give your computer some time to complete this update properly. Once your computer have done updating your OS, it will restart by itself. After the restart, make sure to check if the problem is fixed. If it isn’t, proceed to the next step.
7. Try connecting another Monitor
There could be an issue with your monitor for sure. If you have a faulty monitor and you are trying to connect it to your computer, you can see this error in that case too. This is going to impact the visual quality and overall functionality of your monitor.
Also, if the main elements of your monitor are faulty, it can even not start to work on your PC. In that case, it becomes important to check if you are connecting a working monitor to your PC. Make sure to establish a connection using another monitor.
You can also try to use your monitor to another computer too and check if it is working fine there. All these things that we have discussed above should fix your problem. But, if they are not doing it, it is definite that your monitor is having some issues.
So, make sure to try connecting another monitor that is working fine. If it working good then your first monitor is faulty. Whereas, if the second monitor is also not working well, your computer is having some sort of issues inside.
What if any of these methods doesn’t work?
In various cases, any other method may not work to fix your problem in an effective manner. In that case, it becomes important to take both your computer and monitor to an expert. This is the most definite way to fix Generic PNP monitor.
That means, the experts are going to help you fix this issue by seeing the issues with your computer or the monitor itself. There could be an issue with the cords. So, they will check everything related to it.
It is all up to you to take your computer and monitor to an authorized service station or a care center. You will definitely be able to get your problem solved there. However, you will have to pay some price to get this thing done.
Note:
Make sure to do these steps under a proper guidance. You can do them if you are aware of what you are going to do along with the circumstances. There could be some irreversible damages occurred to your computer.
However, if you following the guidelines properly, you will be able to do them without any issue. Taking your computer or its external devices to an expert is the most effective and suitable way to solve any of the problems related to it.
Also, you can try to connect to with the support services.
Final Verdict
The article is covering all the aspect of this issue. So, we hope you have found your answer for how to fix generic PNP monitor issue with this article. We have tried to cover all the details we can. However, you may find various other methods available on the internet.
These are the most trusted and effective methods you can use. So, make sure to try all of them one by one systematically. You are going to get this issue fixed in a couple of minutes if you are doing them right.
Also, make sure to follow the procedures properly without skipping any step.
We have tried to make this article as helpful as possible for you. So, make sure to give your valuable feedback and let us know whether you were able to fix the generic Plug and Play monitor issue in Windows 10. Also, give us new ideas and suggestions for new articles.
Consider sharing this article with others if they want this kind of help. We keep publishing articles here on a regular basis. So, it will be good for us and you if we stay connected here.
Thanks for reading.



