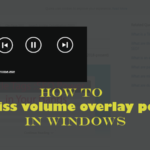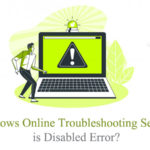Are you continuously seeing the Antimalware service executable service running in your Task Manager? Also, if it is consuming a lot of your computer resources, you should definitely know how to fix Antimalware service executable high CPU usage problem? Well, this article is going to help you easily fix this thing using the most reliable methods.
The Antimalware Service Executable is not a dangerous thing. In fact, it is a process run by the Windows Defender. And it keeps working all the time on our computers.
But, the problem arises when it starts to consume high CPU resources and make our computer slow. Heating problems could also be there just because of this problem. Along with that, you might not be able to do your desired primary tasks in the way you want.
Because this process is going to make your computer very slow at various times. But, fortunately, getting rid of this problem is also very simple and easy. You can do it by yourself if you want.
In fact, in this article, we will discuss some of the main things users have done to fix this issue pretty easily.

As we all know now that this issue is related to the Windows Defender, doing wrong things with this process can cause some other issues.
Most importantly, if you are using only the Windows Defender to keep your computer protected from threats, you can be stuck in several issues that might be tough to fix.
So, it is better to follow the procedures which are tested and trusted by others.
Once you fix this issue, you are going to have some other benefits for sure. Your computer will become much more powerful and will be able to do your desired tasks more efficiently.
So, don’t worry much if you are seeing this thing always in your taskbar having 100% of your CPU capacity consumed. Instead, just follow this article until the end and you will be able to fix it up.
Now, without any further discussions, let’s get into it.
Table of Contents
What is an Antimalware Service Executable process?
As we have discussed earlier, this process is related to the Windows Defender. It is also known as msmpeng.exe. But, whenever you open your Task Manager, you will see its full name with huge CPU consumptions.
If we talk about its applications, this process is used by the Windows Defender to continuously monitor all your existing files on your PC.
It will keep scanning your system within frequent time frames and check if there are some issues in it. It is like real-time protection for your computer.
Also, if you have chosen a Full Scan anytime inside the Windows Defender, it is going to take a long time depending on the size and type of files on your computer.
So, if your computer is full of files that are taking hours and hours to get scanned, this process is going to be there most of the time. It is OK if you are seeing it for the first time. And, you should give it some time to do its job and then shut down automatically.
But, just like some other Windows users, if you are observing the continuous high CPU usage issue through this process, you should be doing something about it.
We are going to know what you should do for the same.
Is the Service Executable process a malware or virus?
No. As its name suggests, this process is something which will work as an anti-malware. And, that’s the thing it will be doing most of the time.
If you are ever seeing this process running inside your Task manager, it is actually doing only good for you. So, you should not be worried about its authenticity.
However, its CPU consumption is highlighting something else. It is like an error playing around with some settings and letting it run all the time by taking most of your CPU’s power.
It is a false statement that this process is malware or any other unwanted element. So, you should not run any external Windows scan to fix it up.
Instead, we are going to use some other methods to fix it properly. We will know them below in this article.
5 Efficient Ways to Fix High RAM or CPU usage by Antimalware Service Executable
There are numerous things you can try to fix this problem. But, we are going to cover only the most tested methods here. So, let’s start with the first one first.
1. Change Scheduling Options of Windows Defender
The Windows Defender has its given scheduling features that allow you to easily change the scheduled scan settings and get rid of this issue.
Because, most of the time, the problem is caused by any error in your Windows Defender, you can very easily solve this issue by changing some settings in this menu. Lots of Windows users were able to solve this high CPU usage problem by just following this method.
So, you should also try it and check if it helps you. Whenever the Windows Defender tries to run a full scan in the background, this issue is supposed to happen.
But, when it keeps coming over and over again, you should try this method and see if it helps you.
Let’s see how you can do it.
- Press Windows+R buttons together to open the Run menu
- Enter msc and hit Enter
- Double-click Task Scheduler Library>>Microsoft>>Windows
- Now, find the option named Windows Defender and expand it.
- Double-click Windows Defender Scheduled Scan
- After that, make sure to uncheck Run with highest privileges option
- Now, go to the Conditions tab and uncheck all the available options there as well.
Once everything is done, make sure to restart your computer and see if this error is appearing again. If yes, just proceed to the next step.
2. Update Device Drivers
This solution may sound unrelated but it can effectively help you to solve this problem in various cases. An outdated or faulty driver can also result in this problem causing your Windows Defender program to misbehave in various ways.
So, it is always good to keep your device drivers and then proceed further for the next steps.
This will help you to solve some other problems with our computer because we often forget to update our drivers and that is one of the main reasons for the issues with our computers.
So, in this step, we are going to update our device drivers. Although you can use various third-party driver software to make this work easier for you, we are going to use the manual method because it is much safer and easy to follow. So, let’s get started.
- Press Windows+X keys together on your keyboard
- Now, choose the Device Manager option
- Inside the Device Manager, choose your first device driver and right-click it.
- Now, choose update driver and then pick the online way to updating
- Do the same thing for all other important device drivers including network, display, audio drivers.
Once the update is done, make sure to restart your PC. Check if the problem is occurring again. If yes, just go to the next step.
3. Add this service to Windows Defender’s Exclusion List
Windows Defender’s Exclusion list determines all the software or processes which you do not want to scan through this inbuilt program on your PC.
So, if you are adding any software, file, or process to this list, the scans are going to skip it and continue scanning all the other items. So, another possible fix is to add the Antimalware Service Executable process to this list and check if it works.
In most cases, this thing is going to work for you. Because we are skipping the main process of getting scanned, this will eventually allow your computer to stay away from it.
But, make sure not to add any other service to this list because the computer will never scan it for threats and it can result in some issues for sure.
If it gets attacked by anything, the system will not be able to detect that threat. Now, let’s see how to follow this step.
- Press the Windows+I button to enter Windows settings
- Now, choose the option named Update & Security
- After that, choose the Windows Defender option and scroll to the option Exclusions
- Click Add an exclusion
- Click Exclude a .exe., .com, or .scr process
- On the next page, type MsMpEng.exe and hit Enter
After doing this process, make sure you restart your computer to save the effects. You should not see this problem again after doing this.
But, if you still encountering this issue, you can go to the next step.
4. Disable Windows Defender
You should do this only if you have any other antivirus software installed on your computer. We will not completely disable this program because you do not need if you are already having another software working for you. And, this could be another major reason for the problem itself.
Two different programs which are built for the same job can interfere and result in this problem for sure. So, it is good if you try disabling your Windows Defender.
Alternatively, you can also try to disable your third-party antivirus software and see if it works for you. But, we will check the Windows Defender directly here.
This is perhaps the best way to fix the Antimalware Service Executable high CPU usage problem.
So, let’s see how we can do it.
There are two different ways to do it. The first one is by using the Group Policy editor and the second with Windows Registry editor.
We are going to use the Registry Editor here for an easy process.
- Press Windows+R keys together on your keyboard
- In the run menu, enter this command regedit and hit Enter
- You will now enter the Registry Editor menu
- In this menu, just find this process:
HKEY_LOCAL_MACHINE\SOFTWARE\Policies\Microsoft\Windows Defender
- Find this registry entry DisableAntiSpyware and double click it to edit.
- Make sure to change its value from 0 to 1
You should restart your computer again after doing this thing. Now, when the Windows Defender is disabled itself, you should be able to fix this issue as well.
See if the problem is solved. If not, you can go to the next step.
5. Try running a malware scan
Windows Defender is a good antivirus program designed by Windows for its users. But, at various times, it is not able to detect and delete some vulnerable items from our computers. And this can result in various issues in this program itself.
If there is a virus that is targeting the software installed on our computers, it can easily infect the Windows defender and then this issue can start to appear.
This could be a daunting thing because the virus can do some more damages if you are not doing anything about it.
So, here at this stage, we suggest you install a good third-party antivirus program and scan your computer completely for any kind of malware or virus.
If you find them, just delete them and see if you are able to solve this problem.
What if the problem still persists?
In various cases, users are going to see this problem again after following all these steps. If that’s the issue with you as well, make sure to take your computer to an expert who can look deeper into this issue.
You should try to find an authorized computer repair center for your computer or laptop manufacturer. They will be able to provide you with better help in this regard.
There could be some issues with your hardware or the OS as well. So, it will be good to find a professional and then do some deep fixes to help you get rid of this issue.
Final Verdict
We have covered all the effective steps to fix this problem. So, you should now know how to fix antimalware service executable high CPU usage problems on your PC.
We suggest you follow all these steps under proper guidance. However, all of them are fully tried and tested techniques and we have discussed them in a proper manner.
But, doing any of these things in an inappropriate manner could lead to some other issues.
We hope this article will help you to properly fix this issue without any hassle. If yes, consider sharing it with others too. Also, you can also give us your valuable feedback about this post in the comment section.
You are also welcome to tell us any topic you want us to write about. We keep coming with regular articles here on a regular basis. So, stay connected with us.
Thanks for reading!