Windows computers can come up with various types of issues when it comes to networks or internet access. But, we are going to cover one of the most important errors which you are surely facing this time. So, let’s know how to fix Windows computer not automatically detect this network’s proxy settings error? We will cover some effective methods and you just have to follow them along. You will surely be free from this issue very soon.
So, before seeing this error, you might have seen a little yellow error sign with your internet connection icon. Otherwise, you might be facing some issues with your internet connection.
These could be the reason why you reached the Windows Troubleshooter and saw this error on your screen. Well, you are doing great.
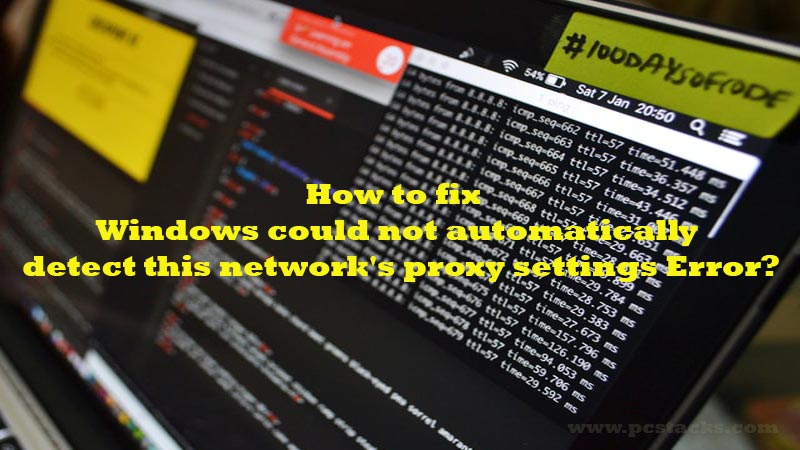
You just have to perform some other steps to get this issue fixed because your Windows computer is not going to help you a lot with this. That’s the reason why you are here and why we are helping you with the same.
Proxy settings error is not a very serious issue. But, it can cause some other issues for you for sure. The main issue is your inability to use the internet properly. And, if you use your computer more often with either a wired or a wireless connection, you should definitely fix it up as soon as possible.
Even if you do not use the internet on your computer, make sure to fix this thing properly because it can cause issues in the future as well.
So, now when you are aware that this error is behind everything, you should try to solve this thing.
Without any further discussions, let’s know more about it and see how to fix this error without any more issues.
Table of Contents
What’s Network’s Proxy Settings Error?
This network error will appear only if you are using some kind of proxy while using the internet. Even if you are not doing it on your own, there could be some other things interfering with this thing.
This could be the third party program, VPN, or antivirus software. So, you should definitely be ready to check everything whenever you see this error on your system.
The reason is simple, your system is not able to find out the proxy settings which you were or weren’t using earlier on your system.
So, without digging deeper into the root cause, it is better to see the ways of getting out of it. And, that is all we are going to do below in this article. But. before doing anything else, let’s see how you can actually confirm whether you are facing this error or not.
How to confirm the Windows network proxy settings error?
The best and perhaps the only way to check and confirm this error is by using Windows Troubleshooter. The troubleshooter is Windows’s inbuilt program which can be used to check for various system errors and let our system fix them if it can.
Fortunately, proxy settings address error will appear in the Troubleshooter if it is still there on your system. Let’s see how you can easily do that.
- Press Windows+I keys together on your computer to enter Windows settings
- Now, go to the Update & Security option
- Click Troubleshoot option
- Choose the option Internet Connections
- Click Run the troubleshooter and wait for it to complete the process.
If you are seeing this error at the last, you can now proceed with these steps and start fixing it up.
8 Efficient ways to fix Windows could not automatically detect this network’s proxy settings Error?
Below are some of the most reliable and used methods to fix this error. Make sure to follow it systematically and stop whenever you think this issue is fixed.
1. Restart your computer
If you haven’t done that yet, just do it. A simple restart to your computer can reset some basic internet settings. If it is a temporary issue, you should be able to fix it just with a simple reboot.
Make sure to do it manually by using the Restart option on your Windows computer. If you still see proxy settings error after restarting, you have finally confirmed something wrong with your computer.
Now, you can go to the next step and start doing what we will advise you.
2. Check your proxy settings
If you are a normal computer user using it for some basic tasks, you might never feel a need of using a proxy or any proxy settings. Unless you are working in a corporate, you may not even know about these settings.
But, they exist inside your computer. And, you have to check if they are being used by your system or not.
If yes, you should turn some of these features off so that your computer can start working without using any of them. Doing this is pretty simple even if you have no technical knowledge.
Let’s see how you can easily review your proxy settings.
- Press Windows+I keys together on your keyboard
- Now, go to the Network & Internet settings
- Switch to the Proxy tab and make sure that the option Use a Proxy Server is turned off.
- Leave the Automatically detect settings option On
If you are someone who uses the proxy, you should get in touch with your administrator for the correct details. There could be some wrong information which might cause issues for you.
Once you are done with this, try to connect your computer to a network and see if everything is working fine. If not, just proceed to the next step.
3. Reset TCP/IP
It is also possible that your computer might be running into some kind of browser issue because of any faulty gateway address. This might not be related directly to this issue but can contribute to some issues.
So, in order to reset all those settings, you can use the TCP/IP resetting protocols and get things done effectively. This thing is pretty easy to do. You just have to use the Command Prompt and get things done within some minutes.
But, doing this can help you to get rid of this problem very effectively. Doing this thing can help you with various other internet related things.
This time we are going to check if it is effective to help you with the proxy related problems as well.
Let’s see how to make use of this method.
- Press Windows+X keys together
- Click Command Prompt (Admin)
- Inside the Command Prompt, enter this command and hit Enter.
netsh int ip reset resetlog.txt
Once the process is completed, make sure to restart your computer. Check if everything is working fine. If not, go to the next step.
4. Update your Network Driver
Now, this step can help you a lot to get rid of this issue permanently. Most of the time, this error is caused just by faulty network drivers. We often forget to update drivers and even our Windows OS. But, now is the time to do it.
You just have to update your network driver and let your computer run with a new driver program. This can effectively help you to get rid of this issue within seconds.
Updating drivers is pretty easy. You can either use the manual method or just pick any good driver updating software to make things easier for you.
In this step, we are going to use the manual way because it is easy and pretty straightforward.
So, without any delays, let’s see how to do that.
- Press Windows+X keys together on your keyboard
- Now, choose the Device Manager option
- Now, from all the option, expand the Network Adapters option
- Double-click the network you are using
- In the new tab, you have to click the Update Driver option
- Choose the automatic (online) method for updating your driver.
Give your computer some time to complete this update. Once it’s done, you can restart your computer to save the changes properly.
Now, check if you are seeing this error. If yes, you can go to the next step.
5. Try Uninstalling your Antivirus software
Now, this might sound unrelated to most of you reading this article. But, actually, it can become a possible solution to this problem. Because the antivirus programs are designed to take most of the admin privileges inside our computers along with the networks, they can change the settings anytime they want.
Your antivirus software may not ask you sometimes to perform some tasks you do not want it to do. So, this time, we are going to try uninstalling any antivirus software you have installed.
If it is not related to this software, you can reinstall it again.
- Go to the Windows search bar and search for Control Panel
- Inside the Control Panel menu, search for the option Programs and Features
- Inside this menu, find the name of your antivirus software
- Right-click that program and choose the option Uninstall
Wait until your computer removes this program and all its elements. Once it’s done, restart your computer and see again if this error is solved. If not, you can jump to the next step.
6. Do a system restore
If your computer has a system restoration image that was created before you started seeing this error, you have got a new solution to this problem. Well, a system restore can change most of the software and system related settings.
Don’t worry, it will not delete your files or change them in any way. But, you will have to do it properly for the best results. Also, you have to do it only if you see any restore point created before all this starts to happen.
If you not sure whether you should reset all your system settings or not, just leave this step here. If you are ready, let’s see how you can easily do that.
- Go to the Windows search bar and search for Control Panel again
- Now, find the Recovery option and open it
- Click Open System Restore and then click Next
- Choose the system restore point if any. Otherwise, choose the option that says “Show more restore points”
- Once you found your restore point, select it and click Next
- Click Finish and wait for some time until it’s done.
Once your computer is restarted, you should not see this error again on your system. If you are seeing it again, you can see the next step.
7. Reset your network configurations
If proxy settings error is related to your network configurations, you can easily reset them to their basics with the help of Command Prompt. It is very easy to do as we did in one of our earlier steps.
This time, we are going to use some other commands to reset those configurations and let our computer use the new ones. You will surely be able to see some positive results after doing that.
In fact, a lot of users were able to fix this error just by following this method. Let’s see how you can easily do it.
- Press Windows+X keys together and choose the option Command Prompt(Admin)
- Now, inside the Command line, enter the command one by one followed by an Enter press.
-
- netsh winsock reset
- netsh int ip reset
- ipconfig/release
- ipconfig/renew
- ipconfig/flushdns
After running all these commands, you should be able to use your internet properly. If not, follow the next step.
8. Reset your network settings
This is the last step we are going to follow. If it doesn’t work for you, you should seek professional help from someone expert in computer networks. But, this method can help you to get this issue fixed.
Once you reset your network settings, it will forget all the credentials. So, you will have to enter them again in order to access the services.
But, this thing can surely help you if it is something related to the settings. Let’s see how to do that.
- Go the Windows Settings and then Network and Internet option
- Press the Status Tab
- Click the Network Reset option is given at the last
- Click Reset Now and let your computer reset all those settings.
Now, you can try to access the network again and check if it is working fine. If not, just seek professional help as soon as you can.
Final Verdict
We hope you have got your answer to how to fix Windows could not automatically detect this network’s proxy settings error. Well, all these methods are very effective in solving this problem.
So, make sure you try all of them properly in the way they are given. Follow the instructions properly so that you can get what you are expecting from this article.
We hope this article has helped you to get rid of this problem. If so, consider sharing it with others as well. Also, give us your valuable feedback and let us know what you think about it.
We will love to hear from your side now. Let us know if you want us to write on anything of your interest. We will try to help you for sure. We keep coming with regular articles here on technology. So, stay connected with us.
Thanks for reading!






