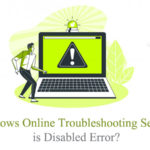The problem Service Registration is missing or corrupt is related to the Windows update. The errors come mostly in Windows 10 when you are updating your operating system with an automatic or manual update. Along with this error message, you may also see this error code (0x8024402c). In other words, if you see this error message while updating your Windows, the update is not going to be finished until you do something about it.
If it is important to update your Windows properly without issues, it is crucial to fix this problem. With a simple system restart, most people will be able to correct this problem, but if it is not happening in your case, there is something serious about it. So, to help you with this, we have created this article with enough information for great support.
An outdated operating system can cause various hassles for users in different ways. So, if you are having this problem in your Windows PC, you should make sure to use proper methods to get this thing solved.
So, let’s discuss how you can do it using simple settings and steps on your PC.
Table of Contents
Why Missing Service Registration on Update?
The main reason for this error ‘Service Registration is missing or corrupt’ is the missing files in your system that are being updated or getting reinstalled using an update.
This error can be responsible for stopping the complete Windows update from getting completed properly. The issue might be anything, but there are some working ways to get this thing solved adequately.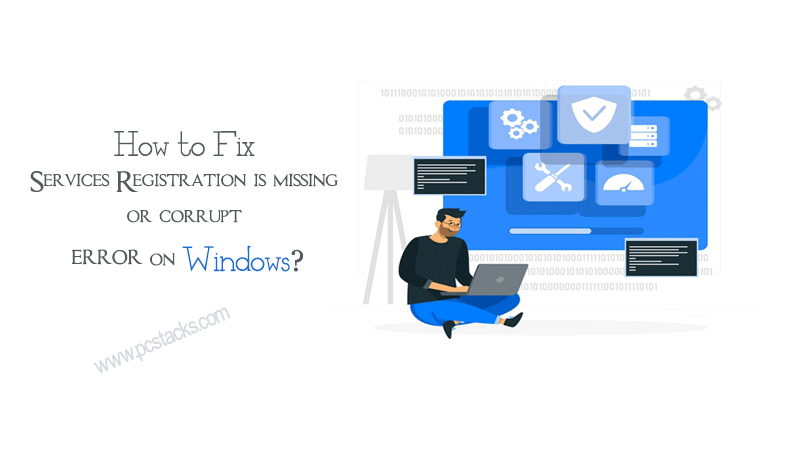
So, without further discussions, let’s understand how you can easily get this error fixed on your Windows computer or second monitor using simple methods.
7 Simple Steps to Fix ‘Service Registration is missing or corrupt’ Error
As we discussed earlier, it is tough to detect the issues properly because it might be there in any of your Windows files. So, let’s start discussing the steps by which you can easily get this error solved on your windows computer.
Start Windows Update Manually
First of all, you will have to run Windows update manually using the settings. It is important because the automatic update might be doing something with the system and security files without your concern.
But, when you perform a manual update, the chances of appearing this issue becomes less. So, to do it, follow the procedure given below.
- Press Windows+R button together to open the Run command
- Now, enter services.msc in Run command and click OK
- Find Windows update service
- Right-click on this service and click on Properties
- Then, select the startup type to be automatic and then press start
- Do the same process for Cryptographic services and Background Intelligent Transfer Service.
Now, let your Windows get completed and see if the error is appearing again. If it is still there, proceed to the next step.
Refresh your .NET files
In most of the cases, users are capable of solving this problem simply by refreshing their .Net files on the computer. These files are generally stored in the core, and you may not be able to perform all the important tasks without faulty .net files.
Because of this, a problematic windows update can also be caused by these error files. So, to get this thing solved, you have to manually refresh all these files and check if the error (Service registration is missing or corrupt) is coming up again. To refresh your .net files, you can simply follow the process given below.
- Go to the Control Panel either by using Run command or Windows 10 search bar.
- In the control panel, navigate to the Program section.
- Select the option “Turn Windows features On or Off.”
- Now, wait for some time while a new menu is being opened.
- On this menu, uncheck all the boxes which are marked for any service.
- Once you unchecked everything, open this menu again and check the services which you just unchecked.
Now, your Windows will start to relocate the .net files and start refreshing all those services. The process may take some time. But, to save these settings and finalize the process adequately, do not forget to restart your computer.
Turning off your Antivirus protection
Antivirus software can cause several issues when you are updating your system. When you install any antivirus software, you allow it to make changes to the program and system files in the way it wants to do.
So, when it comes to the Windows updates when the update wants to refresh a file, if your Antivirus software is not allowing it, it is definite that you will see the error. So, it becomes another great method to solve the error using simple methods.
Note: You do not have to disable the Windows Firewall protection because it is an inbuilt antivirus program. You just have to try it with any third-party antivirus installed on your system.
To do it, the process is described below.
- Go to the control panel either through the Windows search bar or using Run command.
- Simple press Windows+R and type control panel and then hit OK.
- Now, click on the option “Uninstall a Program.”
- From the list of all the installed programs, find your antivirus software.
- Right-click on it and then click on the “Uninstall” option.
After doing that, you can restart your computer. Now, check if the error is coming up again. If it is still there, you can install your antivirus software again and proceed to the next step.
Run System File Checker
A System File checker is another excellent way to check for the corrupt or unfound files on your computer. So, when you are facing this issue known as “Service registration is missing or corrupt,” you shouldn’t forget to run the system file checker on Windows.
It is an official tool used to diagnose any problem related to the files on your computer. This scan will make sure to identify any potential issues inside your computer.
To solve this problem, you should try to do it properly. The process of running the system file checker is given below.
- Run Windows Run command by pressing Windows+R together.
- Type taskmgr and click on Enter to open the Task Manager menu
- Now, click on File and then select Run new task.
- Now, type PowerShell and check the box underneath
- Now, in the Windows Powershell, type sfc/scannowand press Enter.
If any file is corrupted in your Windows, it will try to download it. So, make sure to keep your computer connected to the internet while you do that. Also, the scan will show you the error in your files if there is any.
This is one of the best working and highly recognized ways to solve this issue in Windows. But, if your problem is not getting solved even after doing this, follow the next procedure.
Reset Configurations
Because this error is related to the system files, you can try to reset the configurations and Windows settings using the command prompt. This includes running several commands to clear and reset different settings.
A lot of users have committed that this method works great for them to solve this error of “Service registration is missing or corrupt.” So, to get your problem solved, you should also try to perform this method.
The process is given below.
Go to the Windows search bar and search for Command prompt
Right-click on it and select Run as Administrator
Now, enter these commands one by one and click Enter after entering each one.
- net stop wuauservnet stop cryptSvc
- net stop bits
- net stop msiserver
- ren C:\Windows\SoftwareDistribution SoftwareDistribution.old
- ren C:\Windows\System32\catroot2 catroot2.old
- net start wuauserv
- net start cryptSvc
- net start bits
- net start msiserver
This will encourage your system to restore several files depending on these commands. Make sure to keep the order organized in the way it is given.
After doing this process, make sure to restart your computer and then check again if the error is coming up. If it is still there, follow the next step.
Change Registry Values
This is another great method to solve this problem. However, we would not suggest you to do it unless you have created a backup of all your registry files.
Also, while changing these files, make sure to add values as per the suggestions below. Any wrong information can let you face other issues. Also, some of your Windows features will stop working.
But, when you do it correctly, you can get rid of this problem for sure. So, the process of changing the registry values is given below.
- Press Windows+R together to open the Run application.
- Type regedit and hit Enter
- Now go to this path:
HKEY_LOCAL_MACHINE\SOFTWARE\Microsoft\WindowsSelfHost\Applicability
- Now, find ThresholdOptedIn value in the right side of Windows.
- Right click on it and delete it.
In some cases, you may see the option Recovery From. You can click on that too. Doing this will surely help you to get this problem solved instantly.
However, you can try to restart your computer in order to save the settings. If this issue (Service registration is missing or corrupt) still persists, just proceed to the next step.
Change the Group Policy
Changing your group policy and using DISM can also help you to fix this error while updating the Windows.
A lot of Windows users have found that changing these policies had an instant effect on the resolution of this error. So, you can try it too.
To perform this change, just follow the procedure given below.
- Press Window+R button together and enter msc and then hit Enter
- Now, on the left side, navigate to Computer Configuration>>Administration Tools>>System.
- After clicking on the system. Double click on this option “Specify settings for optional component installation and component repair.”
- Then, select the option Enabled and then select Apply and OK.
- Restart your computer and check if the error is solved now.
What if the error is appearing again?
In that case, you will have to reinstall your Windows because some files may get damaged permanently. Also, you can contact your computer’s manufacturer support or visit the nearest service station.
Read More:
- 8+ Accredited Steps to Fix Taskbar Not Working Problem in Windows?
- How do I use Best PROSet Wireless Software on Windows 10?
- 4 Best Ways To Charge Laptop battery externally Without Laptop
- Exclusive Guide: 1+ Ways to fix 100% Disk Usage on Windows PC
- Efficient FPS Counter for PC to use in Gaming [4+ Windows Tool]
Conclusion
All these settings were performed by keeping Windows 10 in mind. Before performing any of this method, make sure to do it under professional guidance. Any wrong setting with your system may damage it and offer irreversible problems.
So, it is crucial to do the changes only when you know what you are going to do. This is surely the best way to get the most out of these steps or methods.
Using any of these steps, you will surely be able to get everything fixed on your computer. But, we suggest you to connect with the expert when things go beyond your control.
We hope you will find this article helpful and effective to solve the problem of Service registration missing or corrupt.
If you were able to fix your problem, do not forget to share your feedback in the comment section. Also, share this information with others and help them too.
Stay connected with us to get regular articles on several interesting topics.